Att se meddelandet ”Kan inte ta skärmdump på grund av säkerhetspolicy” dyker upp när du försöker ta en bild av skärmen kan vara frustrerande. Du kanske har hittat värdefull information online och du vill dela den med någon exakt som den presenteras. En skärmdump kan vara det perfekta sättet att göra just det.

Kan inte ta skärmdump på grund av säkerhetspolicy
I allmänhet är skälen för att ta emot detta meddelande vanligtvis:
- Ett webbläsarbaserat problem. Till exempel är skärmdumpfunktionen inte tillgänglig när du surfar i inkognitoläge via Google Chrome och Firefox.
- Ett appbaserat problem. Vissa appar har inaktiverat skärmdumpfångst; därför får du meddelandet när du försöker skärmdumpa någon av dess skärmar.
- En enhetsbaserad fråga. Om en skärmdump med begränsning finns på din enhet visas alla försök att skärmdumpa allt detta meddelande.
Även om det är ett alternativ att använda en annan enhet för att ta bilden, är det inte perfekt. Läs vidare för tips om hur du löser varje orsak med samma enhet.
Inkognitoläge i Google Chrome
Eftersom syftet med inkognitosökning är att hålla sessioner privata, inaktiverar Chrome och Firefox som standard skärmdumpfunktionen för att hålla sessionerna privata.
Hur man fixar?
För att kunna ta skärmdumpar i inkognitoläge med din Android -enhet måste du navigera till Chrome -flaggmenyn. Det är här Chromes experimentella funktioner finns. Så här aktiverar du skärmdumpar:
- Starta Chrome.

- Ange sedan ”chrome: // flags” i ett adressfält.

- På Chrome -flaggskärmen anger du ”Inkognitoskärmdump” i sökrutan. Alternativet ”Incognito Screenshot” visas i resultaten.
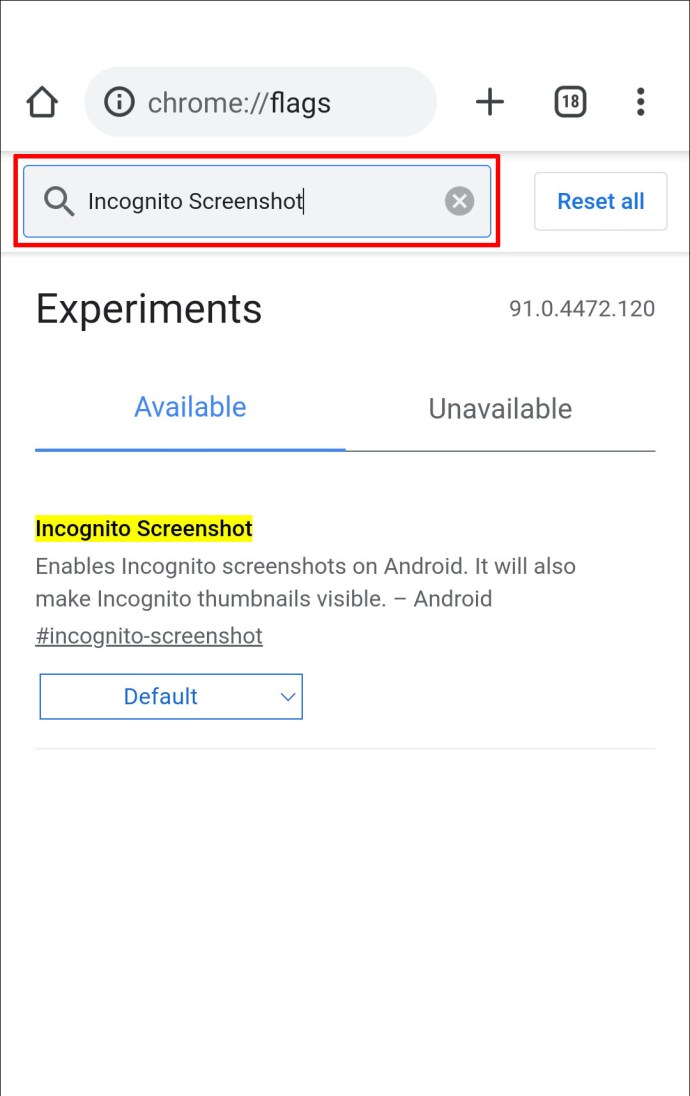
- Klicka på rullgardinsmenyn under den och välj ”Aktiverad”.
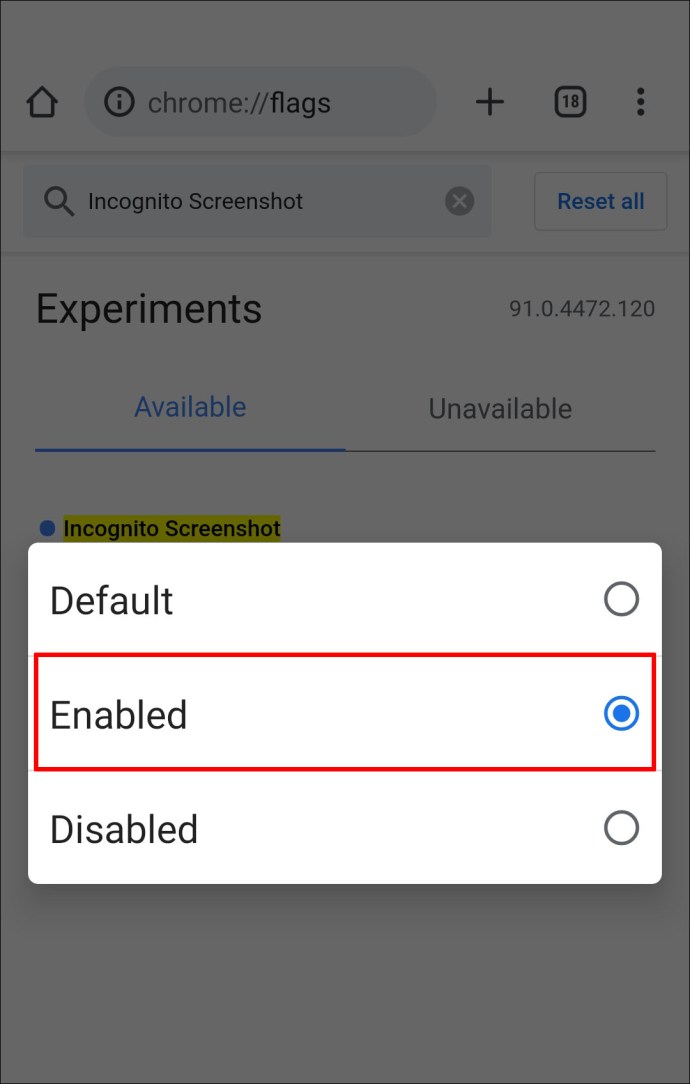
- För att dessa ändringar ska träda i kraft klickar du på ”Starta om” längst ned i det högra hörnet.
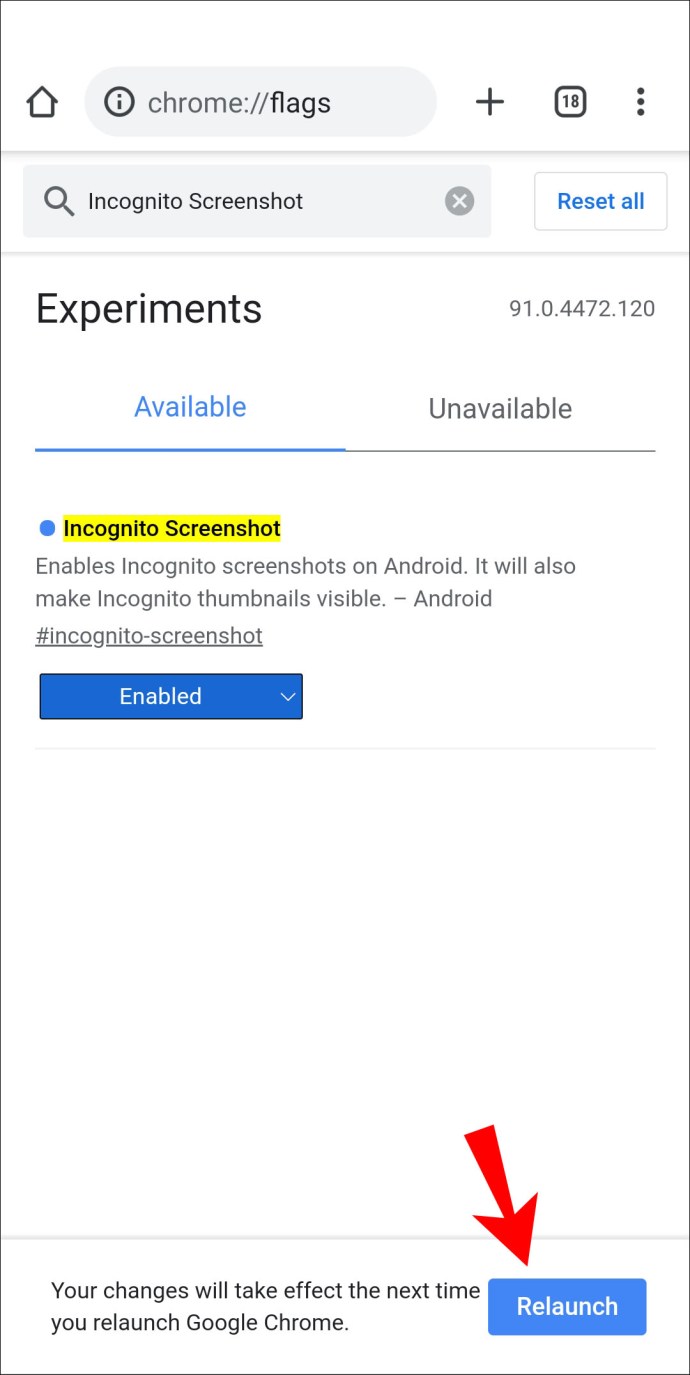
Så här tillåter du skärmdumpar i Firefox privat surfning:
- Starta Firefox.

- Klicka på menyn med tre prickar längst upp till höger på skärmen.

- Välj ”Inställningar”.

- Välj ”Privat surfning” längst ned.
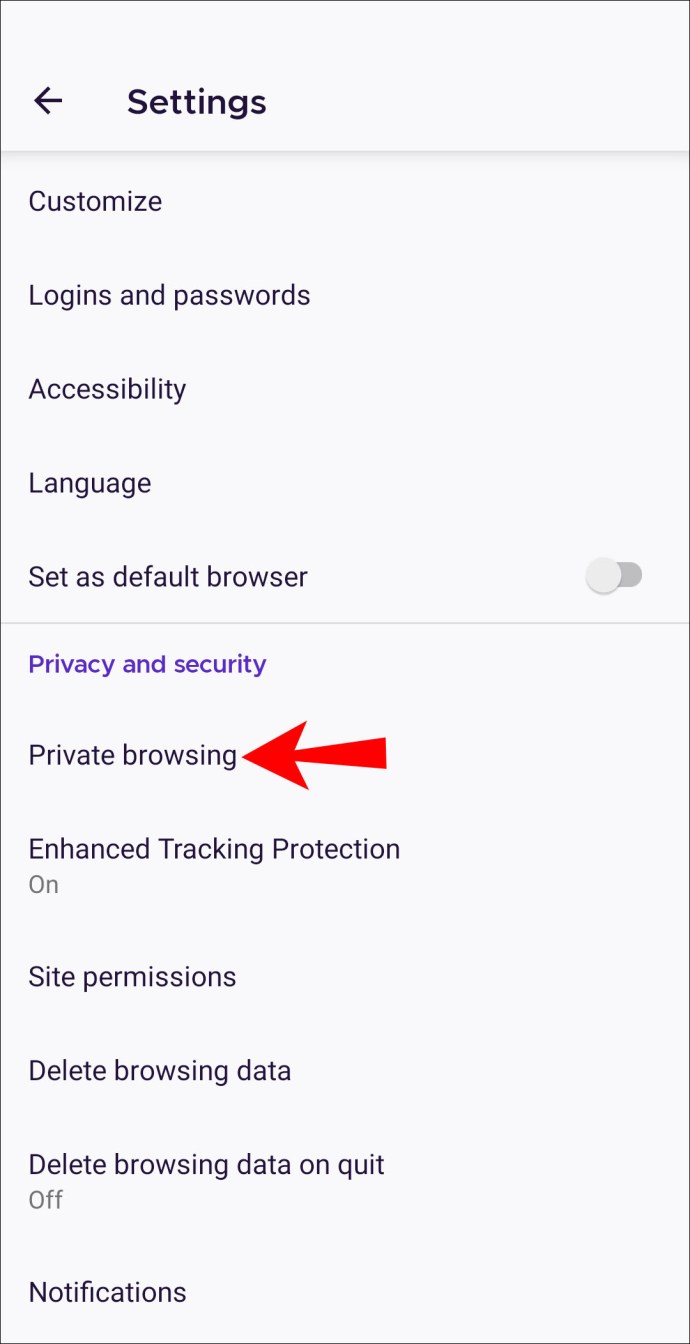
- Aktivera alternativet ”Tillåt skärmdumpar i privat surfning”.
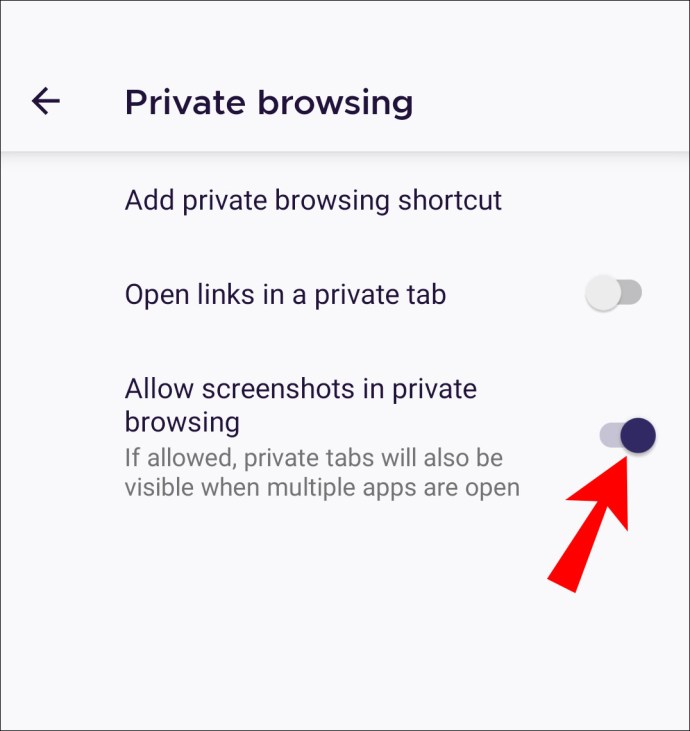
Enhetsbegränsningar
En skärmdump som tar begränsning kan ha införts av en institution eller telefontillverkaren:
- Om du använder en Android-enhet som levereras av jobbet eller skolan kan den ha en enhets- eller kontobaserad begränsning för att förhindra att skärmdumpar tas av företagets säkerhetspolicy, eller
- Om du aldrig har kunnat ta skärmdumpar och din enhet är privatägd kan det vara så att funktionen har inaktiverats sedan köpet.
Alternativa korrigeringar
För enheter som utfärdats av en institution kan du överväga att kontakta IT -avdelningen för att fråga dem om detta är en avsiktlig begränsning och för deras råd om hur man tar skärmdumpar med enheten.
Apprestriktioner med hög säkerhet
På grund av den höga säkerhetsnivå som krävs och krävs av vissa applikationer, till exempel ekonomi- och penninghanteringsappar, samt de som lagrar konfidentiell data, kan skärmdumpfunktionen med dessa plattformar inaktiveras.
Dessutom kan Facebook och Netflix inaktivera skärmdumpfångst på grund av integritetsskydd eller upphovsrättsskyddat innehåll.
Alternativt kan appen eller modellen på enheten du använder låta dig inaktivera begränsningen som hindrar dig från att ta skärmdumpen. Prova att gå till appinställningarna för att se vilka alternativ som är tillgängliga.
Ytterligare vanliga frågor
Kan jag ta bort säkerhetspolicyer?
Om du installerade appen Google Apps Device Policy, inaktivera och/eller avinstallera den för att förhindra säkerhetspolicyerna på din enhet:
1. Starta appen ”Inställningar” och välj sedan ”Säkerhet”.
2. Välj något av följande:
· ”Välj enhetsadministratörer”
· “Enhetsadministratörer”
3. Avmarkera Device Policy -appen.
4. Klicka på ”Inaktivera” och sedan ”OK”.
För att avinstallera appen,
1. Navigera till något av följande:
· ”Inställningar”, ”Program” och sedan ”Hantera program” eller
· ”Inställningar” och sedan ”Appar”.

2. Klicka på appen.

3. Välj sedan ”Avinstallera” eller ”Inaktivera” och sedan ”OK”.

Om din enhet fick dig av en institution med Device Policy-appen förinstallerad, eller om du har konfigurerat den som en arbetsenhet, kan du avregistrera de konton som är kopplade till appen och sedan inaktivera och/eller avinstallera den:
1. Starta appen Google Apps Device Policy på din enhet.
2. Via sidan ”Status” klickar du på ”Avregistrera” för de konton som du har registrerat med enheten.
3. Navigera sedan till något av följande:
· ”Inställningar”, ”Program” och sedan ”Hantera program” eller
· ”Inställningar” och sedan ”Appar”.

4. Klicka på appen.

5. Välj sedan ”Avinstallera” eller ”Inaktivera” och sedan ”OK”.

Alternativt kan du fabriksåterställa enheten för att ta bort appen. Vi rekommenderar dock att du gör en säkerhetskopia av din enhet eftersom detta tar bort alla data, program och inställningar. Så här fabriksåterställer du din enhet:
1. Starta “Appar” från startskärmen.
2. Välj ”Inställningar” och sedan ”Säkerhetskopiering och återställning”.

3. Välj ”Återställ fabriksdata”.

4. Välj ”Återställ enhet”.
5. Klicka på ”Radera allt”.
Slutligen, gratis att fånga dina skärmar
Skärmdumpfångstfunktionen är utmärkt för att spara information som referens senare, eller för att skicka en skärm i sin helhet till någon. Att hälsas av meddelandet ”Kan inte ta skärmdump på grund av säkerhetspolicy” istället för skärmdumpen kan spricka ens bubbla. Lyckligtvis finns det sätt att komma runt detta som att inaktivera eller ta bort appen eller installera en skärmdump som tar en app.
Nu när vi har visat dig sätt att lösa detta bakslag, vad var orsaken och vad gjorde du för att åtgärda det? Låt oss veta i kommentarsfältet nedan.



















