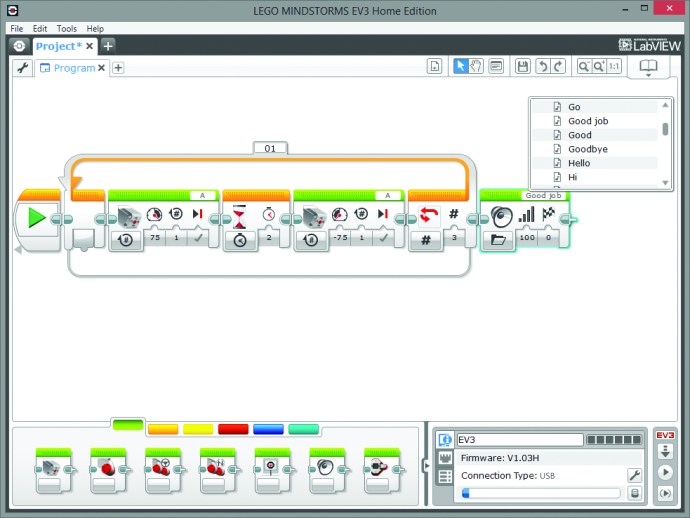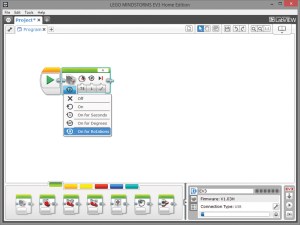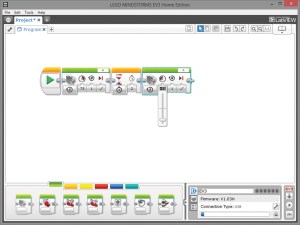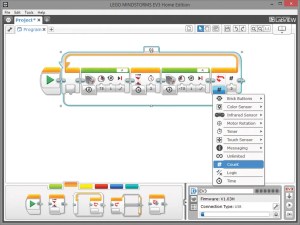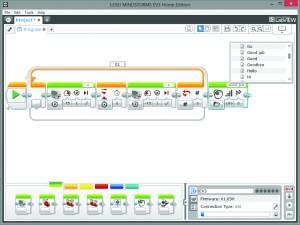Hitta oss ett barn som inte gillar Lego så visar vi dig en utomjording i barndräkt.
Det finns inget bättre sätt att inspirera barn och introducera dem till flera viktiga programmeringskoncept än Lego Mindstorms, som låter dem bygga en robot från Lego och programmera den också.
Det finns några varningar. För det första är Lego Mindstorms-setet dyrt: det lägsta onlinepriset vi kunde hitta var cirka 230 Kr inkl moms, och om du går in på John Lewis hittar du det till rea för häftiga Kr300. Den andra är att yngre barn kommer att behöva hjälp för att bygga modellerna.
Om du anstränger dig är dock utbudet av möjligheter som finns från bassetet otroligt. Som med allt lego är den enda verkliga gränsen för vad du kan skapa din fantasi (och hur många extra kit du köper). Hjälpsamt kan du välja mellan fem robottyper att bygga från början, till exempel Gripp3r, en ”stark robot som kan lyfta och bära tunga saker med sina gripande grepp”.

Med bara en uppsättning tryckta instruktioner i lådan måste du gå online för att ta reda på hur man bygger de flesta av robotarna. Som ett resultat kommer du att behöva en dator eller surfplatta till hands medan du arbetar, men Lego har gjort uppdraget att skapa mindre skrämmande genom att smart dela upp byggprocessen i separata uppdrag. Till exempel, när du gör Gripp3r börjar du med att göra den gripande handen och lägger sedan till extra delar över tre uppdrag för att skapa hela roboten.
När du är klar med den ganska tekniska processen att bygga din modell – som använder Legos mer skelettliknande Technic-sortiment av byggstenar, varav 594 finns i kartongen – är du redo att skapa ditt program.
Programmering
Mindstorms levereras med en grafisk programmeringsmiljö baserad på LabView. Legos version har anpassats för att fungera med Mindstorms set, men du behöver inte köpa en modell för att använda den gratis; du kan ladda ner den här.
På samma sätt som Scratch bygger du ditt program med hjälp av färgkodade moduler: ”action”-moduler är gröna, sensorer är gula och ”flow-control”-kommandon är orange.
I vårt robothandexempel vill vi att motorn ska aktiveras så att fingrarna öppnas; kontrollen för att göra ett luftbromsljud; fingrarna att stänga och sedan – efter en paus – öppna igen. Det kräver fem moduler som visas nedan. När du har följt instruktionerna för att skapa detta är det dags att experimentera med inställningar; vi förlorade en sjuåring i en halvtimme när hon lekte med de olika ljudeffekterna.
Om det ser för enkelt ut, frukta inte. LabView innehåller många avancerade operationer, och när du är klar med att bygga Gripp3r har den enkla uppsättningen moduler snabbt blivit mycket mer komplex, med slingor och switchar i mängder.
Mer avancerade projekt inkluderar dataloggning, och det finns en färg-, berörings- och infraröd sensor i lådan. Du kan även köpa gyro-, ultraljuds-, ljud-, kompass- och accelerometersensorer direkt från Lego.
Du är inte heller begränsad till LabView. Till exempel, ROBOTC är designad för att skapa mer komplexa program som fungerar med Lego Mindstorms.
När du har skapat klart ditt program är det dags att ge det en chans i den verkliga världen. Nyckeln till detta är Mindstorms EV3 intelligenta kloss (som du kan se i mitten av ormroboten, nedan).

Först måste du ansluta denna till modellen du har byggt via en av de Ethernet-liknande kablarna. Det finns fyra tillgängliga portar – A, B, C och D – och om du tittar noga på skärmdumparna på genomgången ser du att vi kopplar motorn till port A.
Du ansluter sedan EV3-klotet till din PC eller Mac via den medföljande kabeln och trycker på play; programmet körs automatiskt.
Den kommer också att lagras på blocket så att du kan styra handen (i vårt fall) utan att vara ansluten till PC:n.
I klassrummet
Precis som med Scratch kan du upptäcka att din lokala gymnasieskola redan har investerat i Mindstorms för utbildning. Med stöd av ett stort utbud av resurser och extra kit, erbjuder dessa ett utmärkt sätt för klasser att arbeta tillsammans i ett projekt. Till exempel innehåller vissa uppsättningar mattor – som ett rymdlandskap och en grön stad – så att eleverna kan arbeta tillsammans för att skapa något större än enstaka robotar.
Det finns också en livlig community av Mindstorms-byggare där ute, med Lego som gör det enkelt att ladda upp och dela dina skapelser. Om du vill se hur någon byggde en gitarr från satsen, eller en jordbävningsdetektor eller en tärningsmaskin, är det lika enkelt som att ladda ner deras projekt.
Nedan presenterar vi hur Mindstorms arbetar med ett mer blygsamt projekt som du till och med kan följa utan en fysisk uppsättning.
Steg ett: Motor på
Ladda ner programvara härifrån.
Klicka på Arkiv | Nytt projekt och stäng innehållsredigerare för att ta bort rutan. Dra Medium Motor från det gröna åtgärdsområdet och klicka på den på plats bredvid uppspelningsknappen. Tryck på den cirkulära pilen för att välja hur länge den ska aktiveras, efter antal sekunder, grader eller rotationer. Klicka på ”75” och du kan styra rörelsen: positiv är lika med framåt; negativ är lika med baklänges.
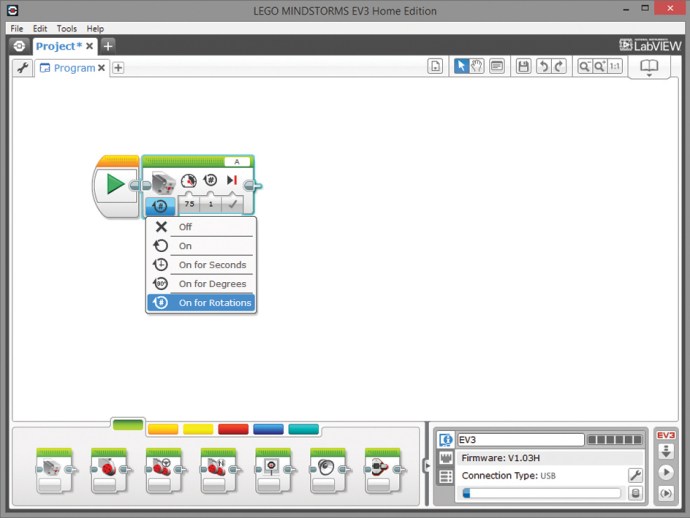
Steg två: knutna nävar
För syftet med den här genomgången kommer vi att anta att du har byggt griparhanden som beskrivs. Om vi skickade det här programmet till handen just nu, skulle det spänna greppet.
Lägg till ett Wait-block, som visas ovan, och ändra värdet till 2, så att det pausar i två sekunder. Vi lägger sedan till ytterligare ett mediummotorblock, men ändrar värdet till -75. I själva verket kommer vårt program nu att spänna ihop griparen, vänta i två sekunder och sedan lossa.
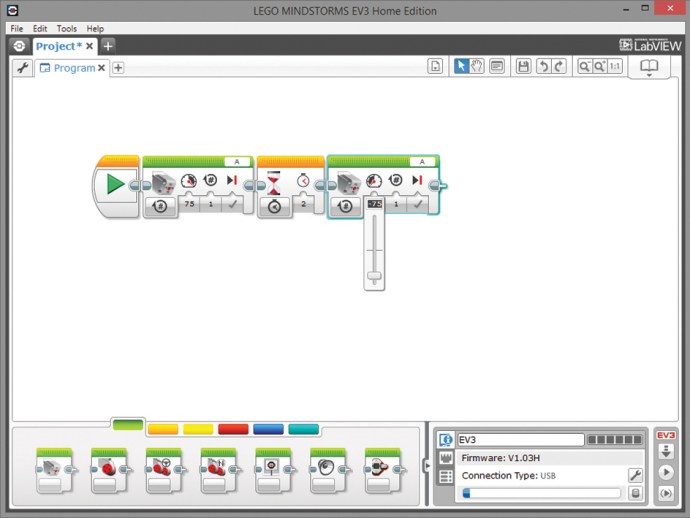
Steg tre: Går slingrigt
För att göra saker lite mer intressanta, lägg till en loop-funktion. Dra detta bredvid uppspelningsknappen och placera sedan om de andra kommandona inuti den.
Som standard kommer loopen att fortsätta ett obegränsat antal gånger, så klicka på oändlighetssymbolen. På rullgardinsmenyn ser du ett antal alternativ. Du kan välja en intensitetsavläsning från färgsensorn, en touchsensor, en timer eller mer. För enkelhets skull, välj ett antal tre.
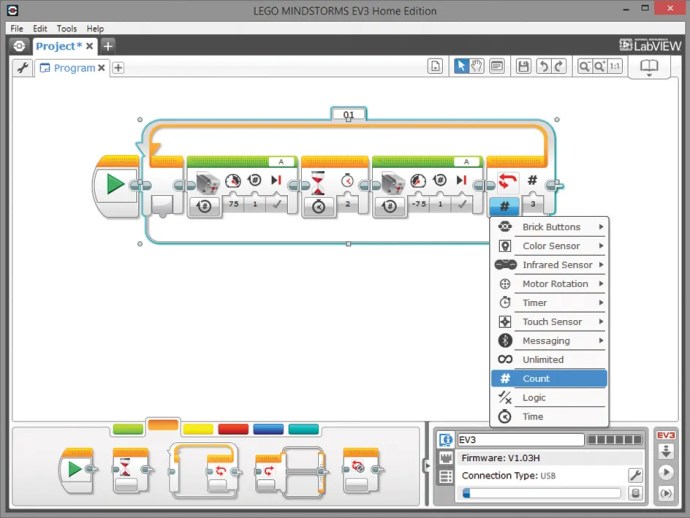
Steg fyra: Bra jobbat
För att avsluta lägger vi till lite ljud. Dra ljudmodulen från det gröna åtgärdsområdet till höger om slingan. Mappikonen visas som standard, vilket innebär att när du klickar i rektangeln längst upp till höger i rutan kommer den att visa tillgängliga ljudeffekter och röster.
Här väljer vi ”Bra jobbat”, för att fira att vår hand knöt och löser sig tre gånger. Men du kan spela en ton eller en ton – eller en serie av dem för att skapa en låt.