När du väljer text i någon av applikationerna som har det nya användargränssnittet, tonas ett miniverktygsfält delvis ut. Om du flyttar musen mot den blir den mer solid. Flytta bort och det bleknar. Detta verktygsfält innehåller de mest använda kommandona i programmet. Olika applikationer presenterar en något olika uppsättning kommandon. Det kan verka lite ”blygt” till en början, men för dedikerade musanvändare är det väldigt användbart. Det sparar en resa upp till menyfliksområdet för kommandon du använder ofta.
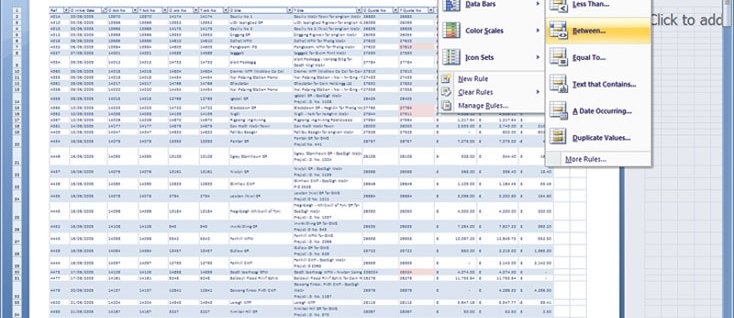
Anpassning
Från programmet Customer Experience Improvement inbyggt i Office 2003 visste Microsoft att färre än 2 % av Office-användarna någonsin anpassade sina menyer och verktygsfält, och att 85 % av dessa anpassningar innebar att lägga till eller ta bort fyra eller färre knappar. Det förekom dock väldigt många incidenter med ”oavsiktliga anpassningar”, som användare som drog huvudmenyn från en applikation och sedan inte hittade den igen.
Anpassning av användargränssnittet var inte något många ville ha och det orsakade problem för ett betydande antal, så det omprövats radikalt för Office 2007. Borta är möjligheten att flytta runt kommandon, lägga till och ta bort dem var du vill. Bandet är inte anpassningsbart av slutanvändare på något sätt. Den enda anpassning som är tillåten är att du kan lägga till eller ta bort kommandon, grupper eller gallerier till eller från verktygsfältet Snabbåtkomst. Denna lilla stapel sitter normalt i applikationens titelfält, men du kan välja att placera den under menyfliksområdet om du vill att den ska ha mer utrymme.
Bandet tar alltid lika mycket plats vertikalt, men det växer och krymper med fönstrets bredd. Om du förminskar ett fönster horisontellt, anpassar bandet sig genom att göra stora knappar mindre, ta bort texten från knappar eller komprimera grupper av kommandon till enstaka knappar, som sedan visar gruppen i sin helhet när de klickas. Med andra ändringar av användargränssnittet är det tillgängliga utrymmet för att se ditt dokument mycket detsamma som eller till och med större än i tidigare versioner. Om du tycker att bandet är för imponerande kan du dölja det genom att dubbelklicka på den aktuella fliken.
Om du är en snabb maskinskrivare kanske du redan känner till alla kortkommandon för många kommandon. Oroa dig inte, alla genvägar från Office 2003 kommer att fungera i Office 2007. Så i Word,
Vilka appar?
Det nya användargränssnittet gäller endast Word, Excel, PowerPoint, Access och objekten i Outlook. Outlooks huvudfönster, listorna med objekt och alla andra Office-appar behåller de gamla menyerna och verktygsfälten. Det fanns helt enkelt inte tid att lägga in det nya användargränssnittet i alla Office-appar den här gången.
För appar med det nya användargränssnittet finns det ingen återvändo. Det finns inget klassiskt läge för att låta dig använda menyer och verktygsfält, men användbarhetstester har visat, enligt Microsoft, att de flesta behöver väldigt lite hjälp eller utbildning för att börja använda menyfliksområdet produktivt. De flesta betatestare hotar faktiskt att göra uppror om du föreslår att de går tillbaka till Office 2003. Om din omedelbara reaktion är ”usch”, ge det lite tid. Du kommer förmodligen snart att se verkliga fördelar. Det är tydligt, logiskt och hjälper dig att snabbt få fantastiska resultat.
Om det nya användargränssnittet blir en succé hos kunderna, och allt tyder på att det kommer att bli det, kan du förvänta dig att se det i fler appar i senare versioner av Office.
Innan du sätter igång
Office 2007 Beta 2 är inte en färdig produkt. Du kan förvänta dig att få en tillfällig krasch och vissa saker kanske inte fungerar riktigt som du förväntar dig, men genom att delta i testningen kommer din feedback till Microsoft att hjälpa till att lösa eventuella problem. Registrera dig för Customer Experience Improvement Program [Office |




















