Enhetslänkar
Android
iPhone
Chromebook
Mac
Windows
- Enhet saknas?
Från häpnadsväckande incidenter till populära kattrundor, YouTube har presenterat världen med några fantastiska videor. Men ibland kan du genom att klicka dig igenom tusentals videor som tittar på roliga, chockerande och fantastiska innehåll distrahera dig från viktiga ansvarsområden.
Skulle det vara bra att blockera YouTube på Google Chrome för att eliminera den distraktionen och fortsätta med ditt arbete? Det är möjligt. Det finns faktiskt ett par sätt att blockera en webbplats som YouTube i ett par enkla steg. Och goda nyheter – om du ändrar dig har du möjlighet att avblockera webbplatsen.
Den här guiden visar dig olika sätt att blockera YouTube från Google Chrome. Vi kommer också att gå igenom processen att blockera YouTube -kanaler och några ytterligare alternativ som du har.
Oavsett vilken metod du väljer kommer varje alternativ effektivt att begränsa åtkomsten till YouTube eller någon annan webbplats du vill blockera. Vi kommer att gå igenom processen att blockera YouTube med varje metod.
Ändra webbplatsbehörigheter
Om du ändrar webbplatsbehörigheter får du många fler alternativ än att bara blockera hela webbplatsen. Följ stegen nedan för att blockera YouTube med webbplatsinställningar:
- Öppna Google Chrome.

- Gå till Youtube.

- Klicka på låsikonen till vänster om webbadressen.

- Välj ”Webbplatsinställningar” från rullgardinsmenyn.

- Rulla ner till ”Din användning av enheten”.

- Klicka på rutan ”Fråga (standard)”.
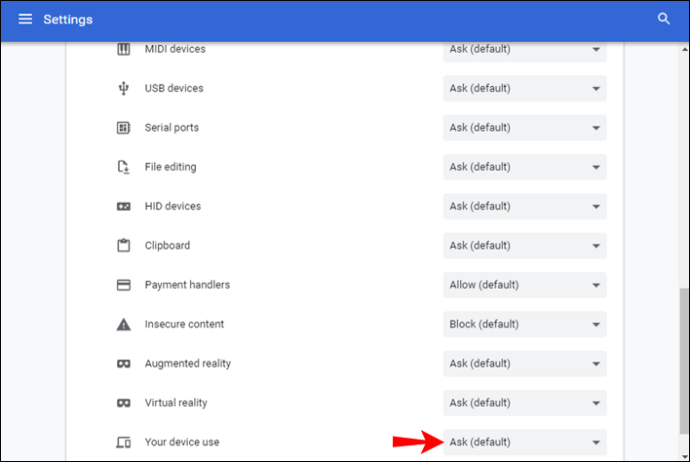
- Välj ”Blockera”.

Det finns flera andra funktioner du kan blockera på webbplatsinställningssidan, till exempel aviseringar, automatiska nedladdningar, plats, kamera, mikrofon, annonser, bakgrundssynkronisering och mycket mer. Om du ändrar dig, gå tillbaka till den här sidan och välj alternativet ”Tillåt”.
Så här blockerar du YouTube på Google Chrome på ett skrivbord
För att blockera YouTube på Google Chrome helt kan du installera en app som heter Mobicip. Denna app låter dig inte bara blockera en hel webbplats, men du kan också använda den för att begränsa skärmtiden, spåra plats och hantera andra appar. Du kan använda den här föräldrakontrollappen om du använder Windows, Mac eller Chromebook.
När du har skapat ett konto för den här appen behöver du göra följande:
- Öppna Mobicip i din webbläsare och logga in.

- Klicka på fliken ”Familj” i toppmenyn.
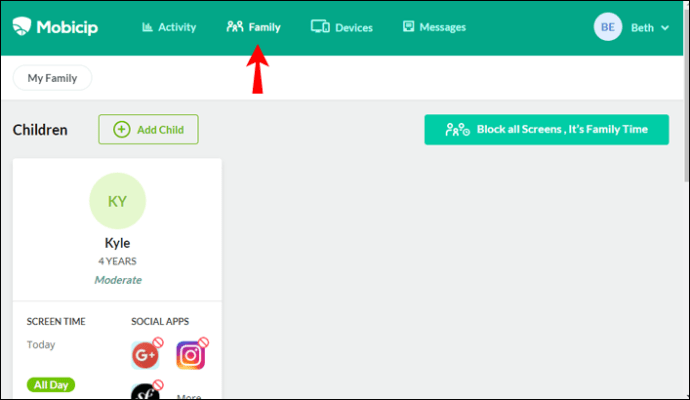
- Rulla ner tills du ser ”Webbplatser”.

- Klicka på pilen till höger.

- Under ”Blockerade webbplatser” skriver du in ”
youtube.com. ”
- Klicka på ”Blockera”.

Om du ändrar dig är det enkelt att avblockera en app genom att lägga till den i listan ”Tillåtna appar”. En bra funktion som den här appen har att erbjuda är möjligheten att ansluta den till flera enheter. På så sätt kan du välja vilka användare som har begränsningar och vilka som inte har det.
Så här blockerar du YouTube på Google Chrome på en iPhone eller Android
Du kan också använda den här appen för iOS- och Android -enheter. Det ger dig till och med möjlighet att blockera vissa appar innan de ens installeras på ditt barns enhet. Så här kan du använda den för att blockera YouTube:
- Öppna Mobicip på en mobil enhet.
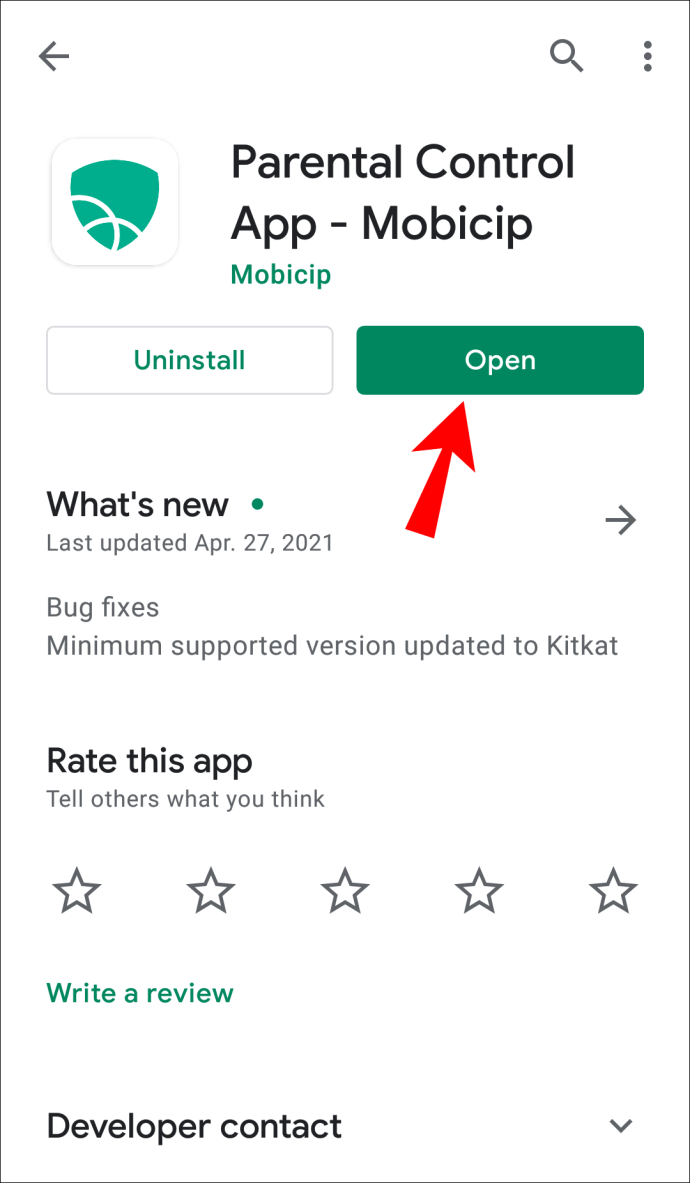
- Gå till de tre horisontella linjerna i det övre vänstra hörnet av skärmen.

- Välj ”Min familj”.

- Gå till profilen för personen från vilken du vill blockera YouTube.
- Välj ”Sociala appar”.

- Hitta YouTube på listan.
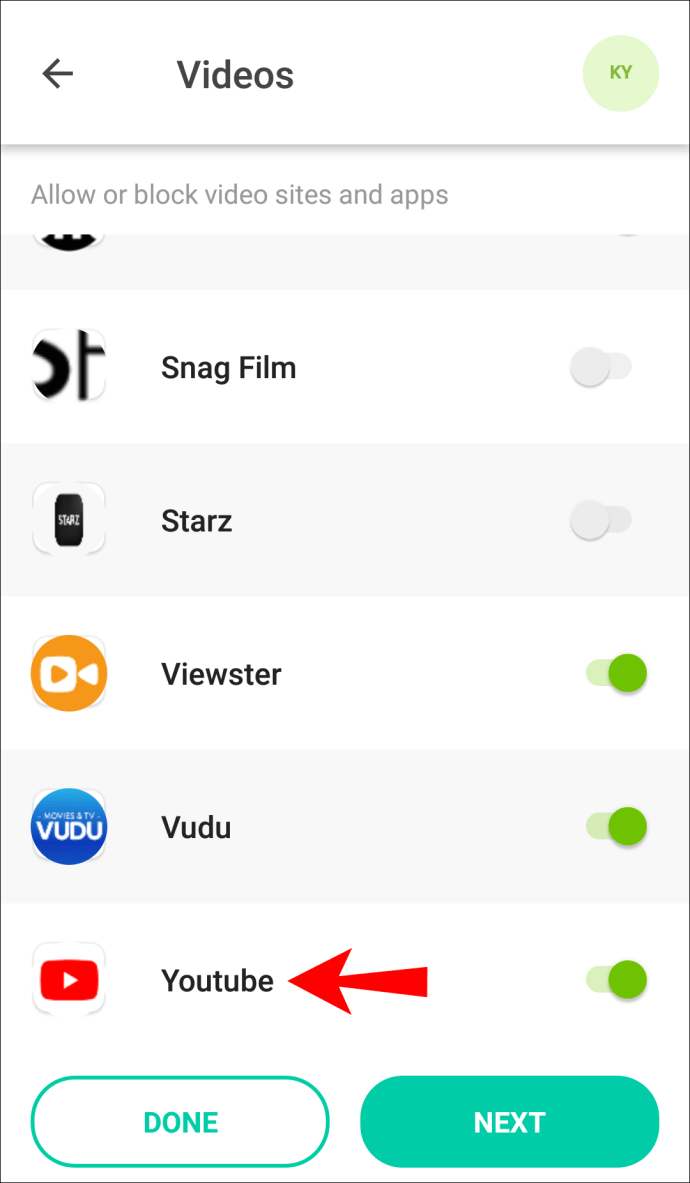
- Växla omkopplaren.

Du kan också hitta YouTube under ”Videor” och ”Mobilappar”. Kom dock ihåg att om du väljer ”Mobilappar” kommer du fortfarande att kunna komma åt YouTube från telefonens webbläsare.
Hur blockerar jag YouTube på Google Chrome med ett webbläsartillägg?
Ett annat sätt att blockera YouTube på Google Chrome är med ett webbläsartillägg. Så här går det till:
- Öppna Google Chrome.

- Gå till Google Chrome Web Store.

- Skriv in ”
Site Blocker”I sökfältet.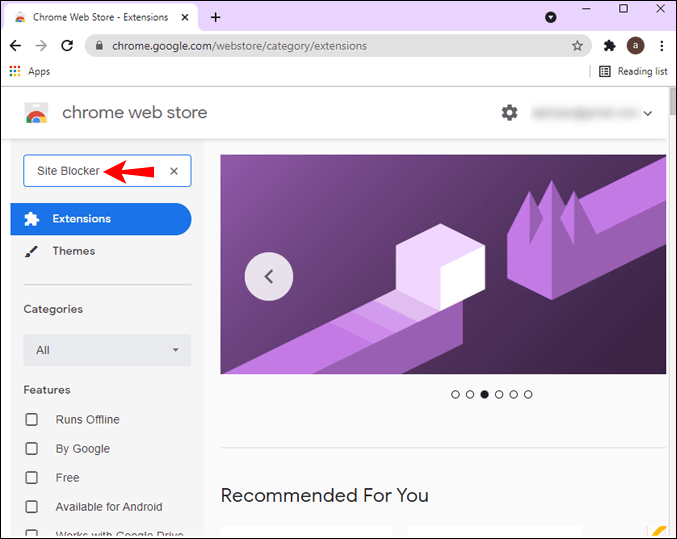
- Välj tillägget ”Site Blocker” från listan med alternativ.

- Klicka på knappen ”Lägg till i Chrome” till höger.
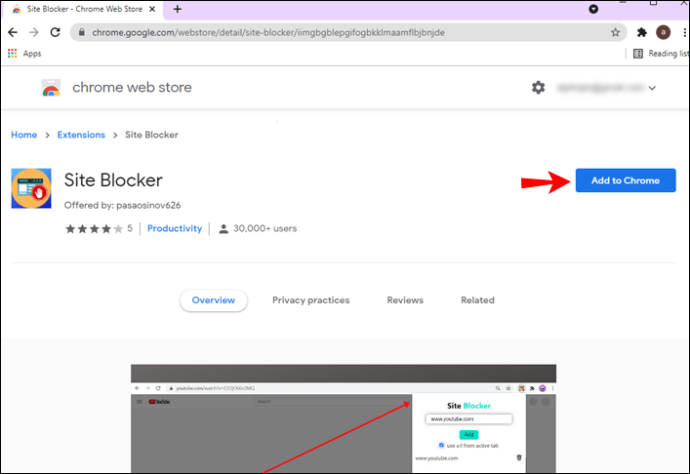
- Gå till ”Lägg till tillägg” i popup-fönstret.

Du har laddat ner webbläsartillägget. Nu är det dags att använda den för att blockera YouTube. Följ stegen nedan för att ta reda på hur:
- Gå till YouTube.

- Klicka på tilläggsikonen i det övre högra hörnet av skärmen.

- Klicka på de tre punkterna bredvid ”Site Blocker”.

- Välj ”Blockera den här webbplatsen”.
Det är allt som finns. Du kan använda detta Chrome -tillägg för att nästan blockera alla webbplatser eller plattformar. Om du ändrar dig är det väldigt enkelt att avblockera dem.
Ytterligare vanliga frågor
Hur kan jag bara blockera en YouTube -kanal?
Att blockera en YouTube -kanal är väldigt enkelt, men du måste ha ett YouTube -konto för att göra det. Så här går det till:
1. Öppna YouTube.

2. Skriv in namnet på kanalen som du vill blockera.

3. Gå till avsnittet ”Om” på deras YouTube -profil.

4. Bläddra ner tills du ser en flaggikon längst ned till höger på skärmen.

5. Välj ”Blockera användare”.
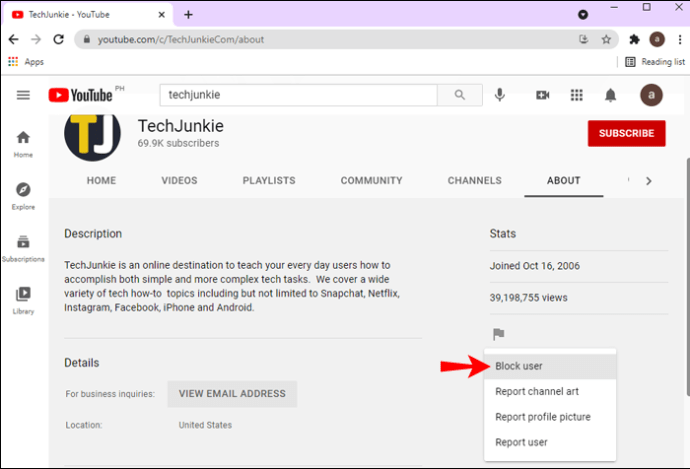
6. Klicka på ”Skicka”.
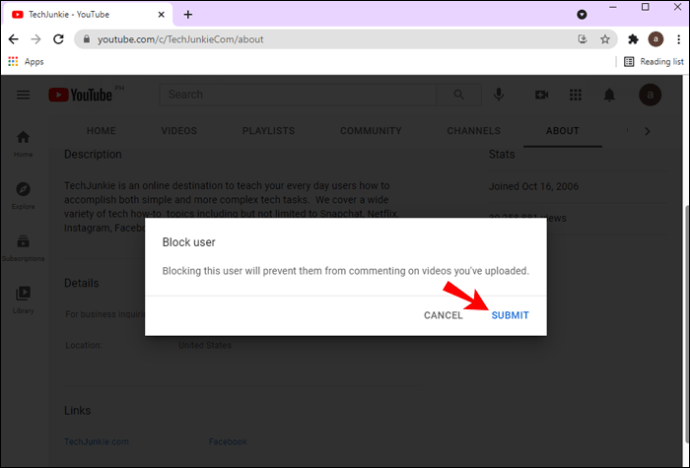 |
|
Gör följande för att blockera en YouTube -kanal i din mobilapp:
1. Öppna YouTube -appen.

2. Klicka på förstoringsglasikonen i det övre vänstra hörnet på skärmen.

3. Sök efter YouTube -kanalen som du vill blockera.
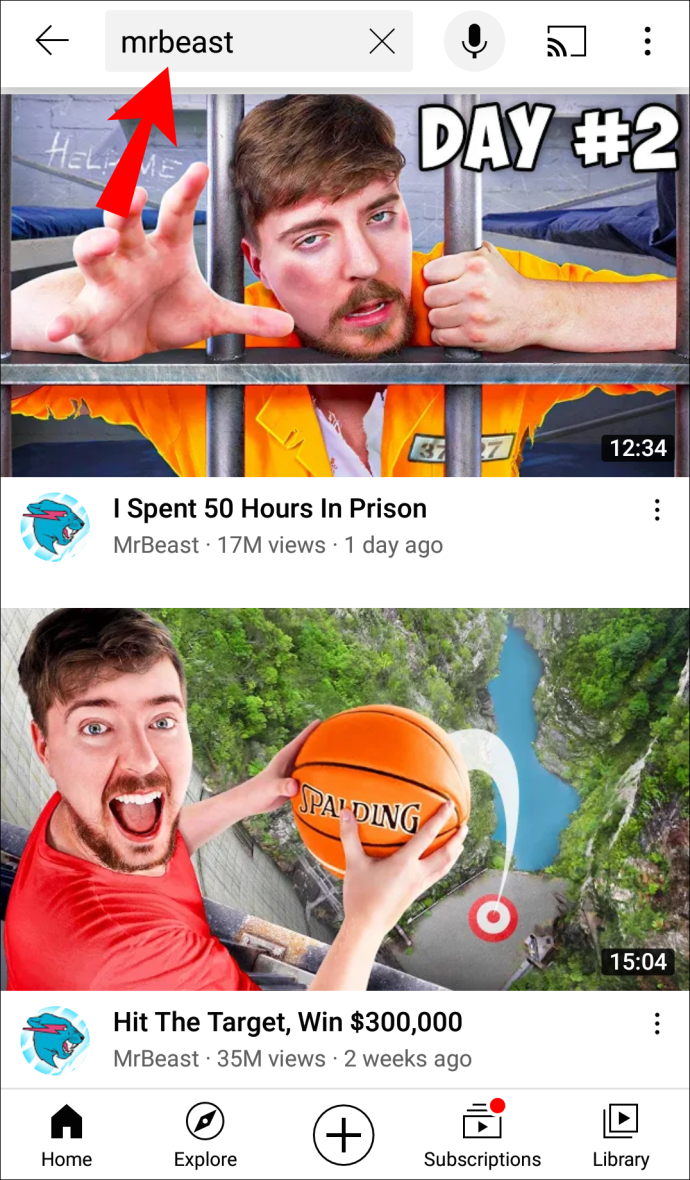
4. Öppna en av deras videor och gå till deras användarnamn under videon.

5. Skjut på toppmenyn och välj ”Om”.

6. Knacka på de tre prickarna i det övre högra hörnet.
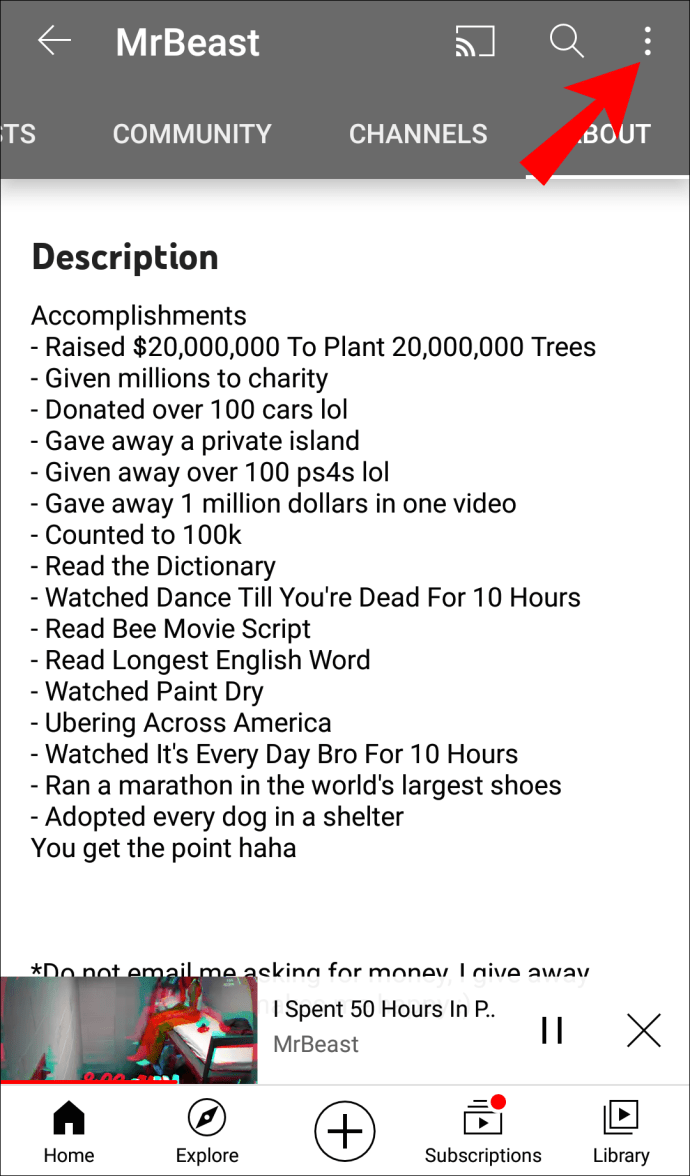
7. Välj ”Blockera användare”.

Kan jag bara blockera YouTube -domänen helt från min dator?
Det är också möjligt att blockera YouTube i alla datorns webbläsare, men denna process är mycket mer teknisk jämfört med andra metoder från den här guiden. Du måste komma åt datorns värdfil. Värdfilens plats för Windows är ”C:WindowsSystem32driversetc,”Och för Mac finns värdfilen i enhetens terminal.
För att blockera YouTube i alla datorns webbläsare, följ stegen nedan:
1. Öppna din värdfil.
2. Skriv in ”127.0.0.1”Längst ner.

3. Tryck på ”Tab” på tangentbordet.

4. Skriv ”youtube.com.”
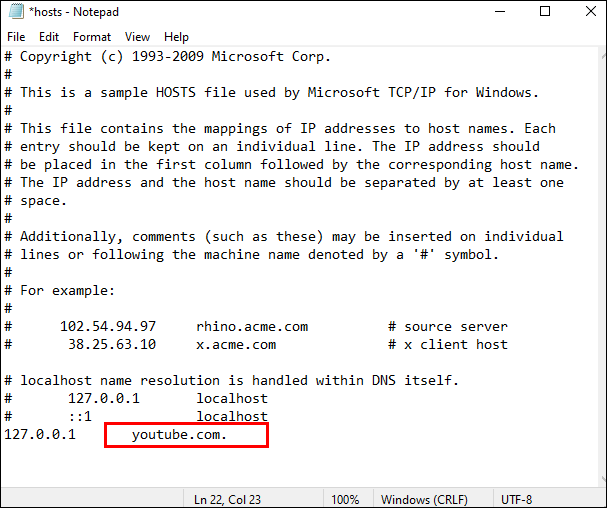
5. Tryck på ”Enter”.

6. Skriv in “127.0.0.1”Igen och tryck på” Tab ”.

7. Skriv ”myoutube.com”Och tryck på” Enter ”.
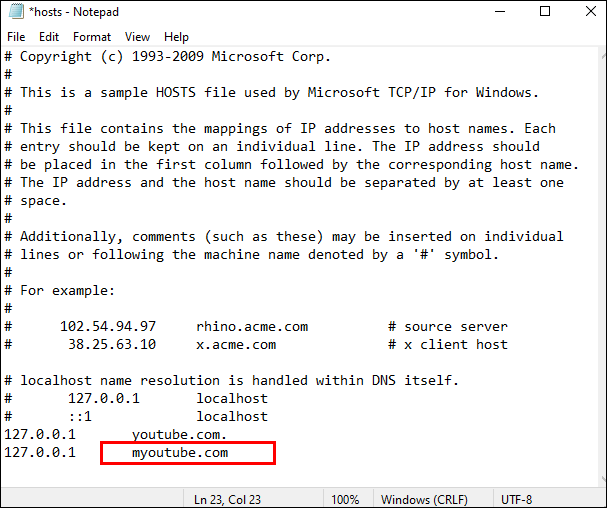
8. Klicka på “File” i det övre vänstra hörnet av filen.

9. Välj ”Spara som …”
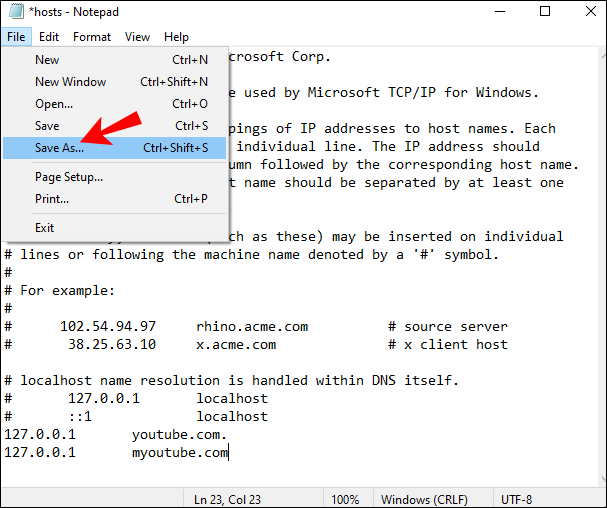
10. Välj ”Textdokument”.
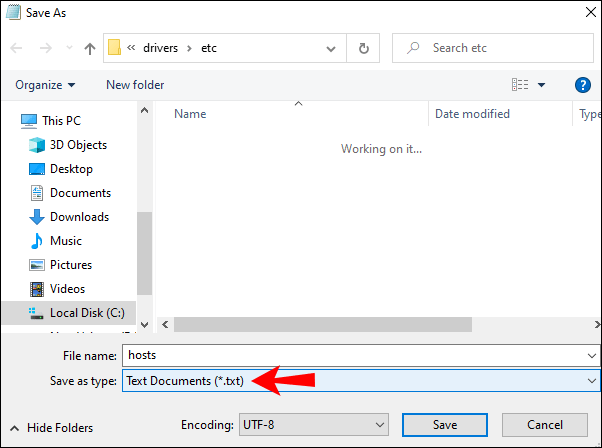
11. Välj ”Alla filer” i rullgardinsmenyn.

12. Välj filen ”värdar” och sedan ”Spara”.
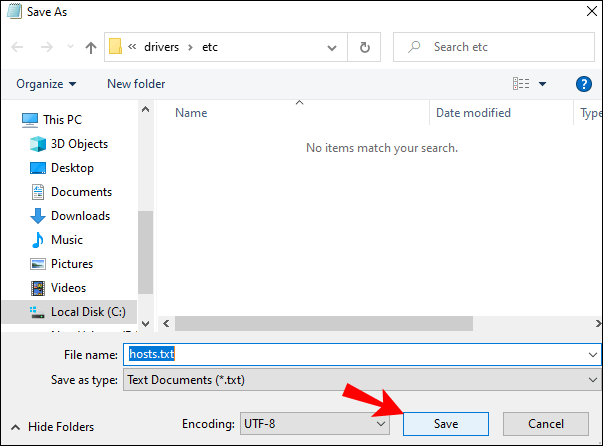
13. Bekräfta att du vill spara det.
Vid denna tidpunkt bör du starta om enheten. Nästa gång du slår på den blockeras YouTube från alla dators webbläsare.
Glöm att slösa bort din tid på YouTube
Nu vet du hur du blockerar YouTube från Google Chrome på alla dina enheter. Du vet också hur du blockerar en YouTube -kanal och hur du blockerar YouTube från alla datorns webbläsare. Nu kan du koppla av och veta att du eller dina barn inte kommer att slösa mer tid på denna beroendeframkallande plattform.
Har du någonsin blockerat YouTube från Google Chrome tidigare? Använde du någon av metoderna som förklaras i den här artikeln? Låt oss veta i kommentarfältet nedan.




















