Om du är en vanlig Google Sheets -användare har du förmodligen stött på ett problem där du av misstag har lagt till dubbletter i ditt kalkylblad. Denna situation kan kasta bort datamängden du har arbetat så hårt med att sätta ihop. Du kanske inte vet att förekomsten inträffade, speciellt när din dator går på tok eller när du stöter på styrplattan på din bärbara dator.
Det är i alla fall för lätt att missa något när det finns en enorm mängd data i ditt kalkylblad. Typiska resultat inkluderar beräkningsfel och dubblettceller som är svåra att identifiera när man söker efter källan till problemet.
Lyckligtvis finns det flera olika metoder för att markera dubbletter i dina kalkylblad.
- Använd den inbyggda funktionen Ta bort dubbletter.
- Använd markering för att hitta dubbletter.
- Kopiera unika celler och flytta dem till ett nytt ark.
- Använd en tredjeparts duplikatsökare.
- Skapa en pivottabell som räknar dubbletter individuellt.
Ovanstående processer gör det lättare att hitta dessa dubblettposter så att du kan ta bort dem eller ignorera dem om de matchar men inte är dubbletter. Här är dina alternativ.
Använd funktionen Ta bort dubbletter i Google Kalkylark
Oavsett om du försöker hitta dubbletter i en kolumn, två kolumner eller ett helt kalkylblad, tar funktionen Ta bort dubbletter exakt bort celler med samma data. Dock, var medveten om att det tar bort alla dubbletter, även om de inte är associerade med samma data.
- Markera de kolumner du vill kontrollera för dubblettdata.

- Välj i menyn högst upp ”Data,” och välj sedan ”Ta bort dubbletter.”

- En dialogruta visas. Markera rutorna bredvid varje kolumn i listan som du vill markera, eller markera ”Välj alla,” och klicka sedan på “Ta bort dubbletter.“

- Google Kalkylark visar hur många kopior som hittades och togs bort så att du kan se till att processen fungerade som avsett.

Att använda Google Sheets inbyggda funktion ”Hitta och ta bort dubbletter” är det enklaste sättet att eliminera dubbletter, men ibland kanske du vill granska kopiorna innan du tar bort dem. Ett bra sätt att göra det är med färgmarkering.
Markera dubbletter med färger för enkel borttagning
När det gäller att identifiera fel i dina kalkylblad är det en annan bra väg att använda höjdpunkter för att belysa felaktig information.
- Öppna din Google Kalkylark -fil och välj den eller de kolumner du vill sortera.

- Välj i menyraden högst upp ”Formatera.”

- Välj i rullgardinsmenyn ”Villkorlig formatering.”

- Välj önskat intervall från den nya menyn som visas.


- Under ”Formatera regler” ändrar du rullgardinsdelen med rubriken ”Formatera celler om …” till ”Anpassad formel är.”

- Klistra in följande formel i rutan under alternativet ”Anpassad formel är”:
=countif(A:A,A1)>1.
- Välj avsnittet ”Formateringsstil” ”Ikon för fyllningsfärg” för att markera ditt innehåll med en gul (eller valfri färg) cellbakgrund.

- Klicka på ”Gjort” för att spara ändringar.
Ditt kalkylblad markerar nu dina dubblettceller i den färg du valde, och du kan skanna urvalet efter eventuella dubbletter.
Notera: Det är bäst att markera en kolums celler som börjar med rad 1 istället för att välja celler i mitten. Formeln gillar inte att använda rad 2 som den första kolumnen. Det missade ett par dubbletter i det valda fältet (A2: B9). När rad 1 lades till (A1: B9) hittade den alla dubbletter. Se de två bilderna nedan.
Bild #1: visar missade dubbletter när du väljer rad 2 -celler som de första cellerna (A2 och B2):

Bild #2: visar alla dubbletter när du väljer rad 1 -celler som de första cellerna (A1 och B1):

Se till att alla befintliga dubbletter är korrekta, eftersom vissa kopior inte alls är kopior. De kan vara samma nummer för två olika konton, användare, anställda eller något annat. När du har bekräftat kopieringscellerna som du inte behöver, ta bort dem. Slutligen kan du stänga formateringsmenyn och återställa standardfärgen till dina celler.
Kopiera unika celler i Google Kalkylark för enkel borttagning av dubbletter
Om du föredrar att sortera dina rådata automatiskt, är det bäst att kopiera alla unika celler snarare än dubbletter. Denna process ger snabbare sortering och filtrering. Om du är säker på att din information är korrekt och föredrar att ta bort dubbletterna istället, prova metoden nedan.
- Öppna det Sheets -dokument du vill sortera och markera den kolumn du vill redigera. Denna process registrerar kolumnintervallet för nästa steg.

- När du har markerat en kolumn klickar du på en tom där du vill att de unika posterna ska visas. Klistra in följande formel i formulärinmatningsrutan högst upp i dokumentet:
=UNIQUE()
- Skriv cellkoordinaterna för den ursprungliga kolumnen inom parentesen, till exempel: (
A3:A9).
- Träffa ”stiga på” för att flytta dina nya data till den kolumn du angav tidigare.

När detta är klart kan du antingen kontrollera poster manuellt eller importera dina data till ditt arbetsark.
Använd ett tredjepartstillägg för att hitta och ta bort dubbletter i Kalkylark
Det finns online -plugins tillgängliga för användning med Google Kalkylark. Du hittar tilläggen i Google Workspace Marketplace, inklusive verktyg för att ta bort dubblettposter automatiskt.
Ta bort dubbletter av Ablebits
Somlämpligt verktyg som kallas Ta bort dubbletter med Ablebits kan du snabbt hitta dubbletter genom ett helt informationsblad eller genom att söka upp till två kolumner samtidigt.

Du kan flytta, ta bort och markera resultat. Verktyget innehåller två guideinställningar: hitta och ta bort dubbletter och hitta unika celler eller kvaliteter i ditt dokument. Dessa två alternativ gör det enkelt att spåra informationen när du går.
Sammantaget kan det vara värt att använda ett guideverktyg för att hitta din information i längden. Detta uttalande är främst för användare som ständigt letar efter dubbletter i sina kalkylblad och hellre vill spendera sin tid med att göra något annat.
Använd en pivottabell för att hitta dubbletter i rader
Ett pivottabell är ett bekvämt verktyg för att titta närmare på data. Ett svängbord raderar inte automatiskt dubblettceller eller rader; det ger en uppdelning av vilka kolumner som har dubbletter så att du manuellt kan titta på dina data och se vad, om något, du behöver ta bort.
Att skapa ett pivottabell är lite mer involverat än de andra metoderna som visas i den här artikeln. Du måste lägga till en pivottabell för varje kolumn för att säkerställa att resultaten är enhetliga och exakt identifiera dubbletter.
Notera: Om du inte har kolumnnamn i kalkylarket fungerar pivottabeller inte korrekt för att hitta dubbletter. Prova att lägga till en ny rad tillfälligt och namnge sedan kolumnerna med den nya raden.
Här är stegen för att använda en pivottabell för att identifiera dubbletter av celler eller rader.
- Välj alla tabelldata och gå sedan till ”Data-> Pivottabell.”

- Justera cellintervallet om det behövs och slå sedan ”Skapa.”

- Välj ”Lägg till” bredvid ”rader”. Detta steg väljer kolumnen för att hitta dubbletter. Ja, du läste rätt. Välj önskad kolumn från rullgardinsmenyn. Om du förlorar pivottabellredigeraren klickar du på en befolkad cell för att få tillbaka den.

- Välj ”Lägg till” bredvid ”Värden” och välj samma kolumn som ovan, men ställ in den för att sammanfatta med ”RÄKNA” eller ”RÄKNA”. Det borde redan vara standard.

- Den nya pivottabellen identifierar dubbletter, som visas nedan.
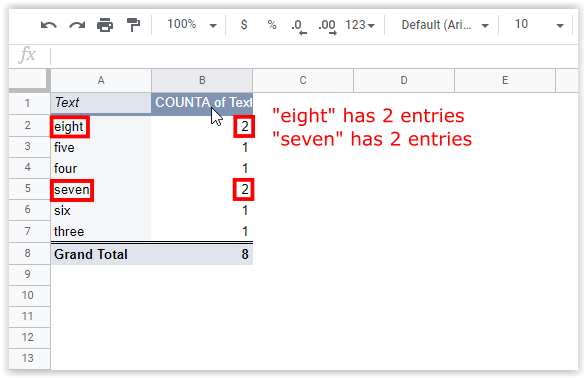
- Om du vill se en annan kolumn, kan du göra om stegen ovan (för att bevara dina tidigare resultat) eller öppna pivottabelleditorn igen och sedan ändra den befintliga tabellen.
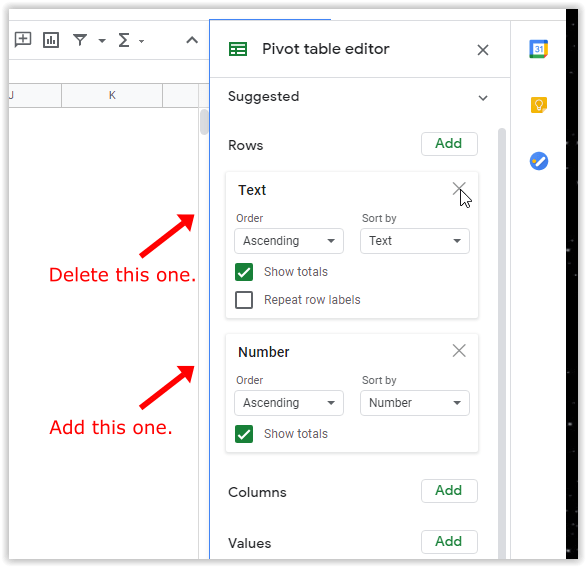
- Pivottabellen ändras för att visa de nya justeringarna.

Som tidigare nämnts är pivottabellmetoden lite mer involverad. Ändå ger det dig en specifik rapport om dina dubblettposters platser, vilket kan vara mycket användbart för att göra dataanalys. Mer information om hur du använder pivottabeller finns i TechJunkie -handledningen på skapa, redigera och uppdatera pivottabeller i Google Kalkylark.
Sammantaget kan en dubbelcell i Google Kalkyl orsaka problem med din data om du inte är försiktig, särskilt när du försöker sortera ekonomisk information i ett användbart kalkylblad.
De vanligaste orsakerna till dubbletter är:
- Flera personer lade till samma kund, faktura, kategori, artikel etc.
- Dataimport läggs till i redan existerande data en andra gång.
- Kopiera/klistra in åtgärder har lagt till dubbletter.
Lyckligtvis är det förvånansvärt enkelt att identifiera, ta bort och ta bort identiska dataceller i Google Kalkylark, något som är positivt om du ständigt hanterar kalkylblad i ditt dagliga arbetsflöde. Om du letar efter något för att sortera ditt innehåll bättre kan du alltid använda ett tillägg som Ta bort dubbletter från Ablebits för att säkerställa att din information är välsorterad och välorganiserad.
Avslutar
Har du någon erfarenhet, tips eller frågor om att använda någon av metoderna som nämns i den här artikeln? Låt oss veta i kommentarsfältet nedan.




















