GeForce Experience är en funktion som användare av NVIDIA GTX -grafikkort känner till. Programmet låter en användare hantera grafikdrivrutiner och hålla dem uppdaterade. Vissa människor föredrar dock att inte ha funktionen, eller det kan orsaka problem.

Om du vill lära dig hur du inaktiverar GeForce Experience, leta inte längre. Vi berättar allt du behöver veta och svarar på några frågor som rör ämnet.
Så här inaktiverar du GeForce Experience
Du kan använda Aktivitetshanteraren för att inaktivera GeForce Experience. Processen kräver bara några enkla klick:
- Öppna Aktivitetshanteraren genom att högerklicka på Aktivitetsfältet.

- Gå till fliken ”Start”.

- Rulla tills du hittar ”NVIDIA GeForce Experience.”

- Klicka för att markera det och välj sedan ”Inaktivera” i det nedre högra hörnet.

- Starta om datorn så att ändringen träder i kraft.
Genom att göra detta förhindrar du att GeForce Experience är aktivt när du startar datorn. För vissa användare kan GeForce Experience krascha eller fungera fel. Inaktivera det kommer att förhindra att detta händer.
Så här inaktiverar du omedelbar överspelning
Med den här funktionen kan du direkt spela in klipp av gameplay och sedan dela dem med dina vänner. Vissa människor vill inte se överlägget som dyker upp när du sparar ett klipp. Om du känner så här kan du inaktivera överlagringen samtidigt som funktionen för omedelbar uppspelning är intakt.
- Mata in Alt-Z för att visa fönstret NVIDIA GeForce Experience.
- Välj ”Inställningar” längst upp till höger i fönstret.

- Välj ”Överlagringar” på rullgardinsmenyn.

- Välj ”Statusindikator”. Därifrån kan du välja alternativet ”Av”.

Nu kan du spela spel, spara spännande klipp och dela dem utan att se överlägget dyka upp. Stegen kan också användas för att justera överläggets position. Om du ändrar dig om att inaktivera det kan du fortsätta.
Så här inaktiverar du NVIDIA Overlay of Share Notification
När du startar ett videospel och har GeForce Experience igång i bakgrunden kan du bli hälsad med ett meddelande. ”Tryck på Alt-Z för att dela ditt spel” har blivit bekant för många spelare, avslappnade eller konkurrenskraftiga. Om du inte vill se det längre kan du förhindra att det också visas.
Du behöver inte se det dyka upp när ditt spel startas längre. Inget mer klick för att få det ur vägen heller.
- Öppna GeForce Experience med Alt-Z eller genom en genväg.
- Välj alternativet ”Dela”, till vänster om växelalternativet uppe till höger.

- Välj ”Preferences”, som också är en växel.

- Härifrån, rulla ner i menyn tills du hittar ”Meddelanden”.
- Välj ”Av” från ”Öppna/stäng delningsöverlagring.”

Nu när du vill spela dina spel kommer du inte att se meddelandet om och om igen.
Så här inaktiverar du NVIDIA i Game Overlay
Om du vill inaktivera spelöverlägget helt kan du också göra det. Kanske planerar du att använda ett fångstkort och OBS att strömma till Twitch. Oavsett anledning kan du stoppa dessa funktioner från att fungera genom GeForce Experience.
- Starta GeForce Experience.

- Gå till ”Inställningar” – kugghjulsikonen till höger om fönstret.

- Gå till fliken ”Allmänt” och hitta ”In-Game Overlay”.

- Avsnittet ska vara i den nedre delen av skärmen, där du kan stänga av överlägget med ett klick.

Med dessa funktioner ur vägen behöver du inte oroa dig för att du av misstag ska aktivera någon av funktionerna. Du kan fokusera på spel och arbeta med annan programvara.
Så här stänger du av NVIDIA Overlay
Det finns ett annat sätt att stänga av NVIDIA -överlägget. Vissa användare rapporterar att ramfrekvensen sjunker när den är aktiv. För spelare som kräver all den hastighet och precision de behöver är det viktigt att inaktivera den.
Denna andra metod uppnår samma syfte, men du måste göra lite mer arbete.
- Klicka på ”Start” -menyn och skriv ”services.msc” som det första steget.
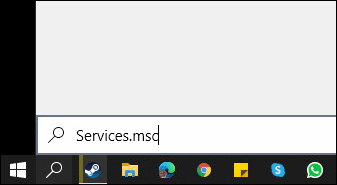
- När programmet är öppet, sök efter ”NVIDIA Display Container LS.”
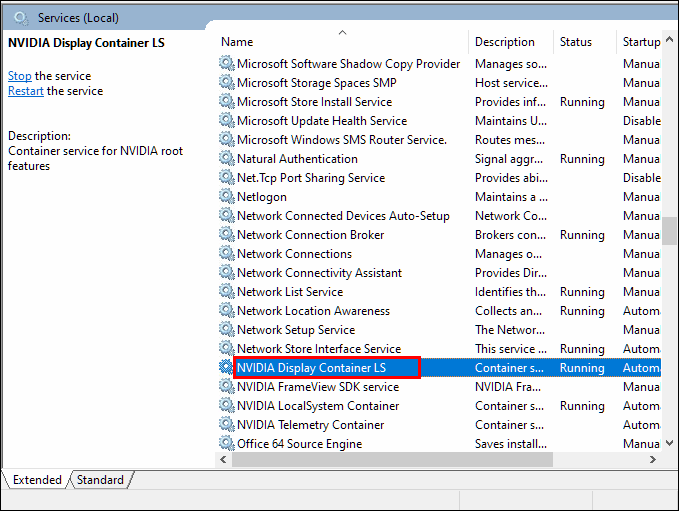
- Högerklicka på den och välj ”Egenskaper”.

- Från ”Starttyp” väljer du ”Inaktiverad”.

- Välj ”Apply” först innan du klickar på ”OK” -knappen.

- Starta om ditt system så att ändringarna träder i kraft.
Om den enklare metoden med Aktivitetshanteraren inte fungerar, vet du nu en alternativ metod. Ha det i bakhuvudet bara om det enklare sättet inte inaktiverar GeForce Experience. Glöm prestandadropparna!
Så här avinstallerar du GeForce Experience
Avinstallera GeForce Experience är helt okej, eftersom det inte är din bildskärmsdrivrutin. Du behöver inte oroa dig för att torka ut skärmen och navigera i mörkret.
Det finns några sätt att avinstallera GeForce Experience, så låt oss ta en titt på de mest praktiska. Det är fantastiskt att veta mer än en metod, bara om en misslyckas.
- Öppna Start -menyn.

- Skriv ”Lägg till eller ta bort program” i sökfältet.
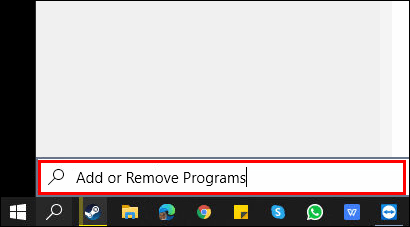
- När du har hittat det klickar du på det för att starta programmet.

- Rulla ner och hitta ”NVIDIA GeForce Experience”, som ofta följs av ett versionsnummer.

- Klicka på den och välj ”Avinstallera”.

- Följ alla nödvändiga instruktioner i avinstallationsguiden.
En annan metod använder också Start -menyn. Men du kommer att ta en annan väg. Resultaten är desamma, så du kan vara säker på att denna alternativa metod är säker.
- Välj ”Inställningar” från Start -menyn.

- Välj ”System” och sedan ”Appar och funktioner”.

- Hitta ”NVIDIA GeForce Experience” och välj sedan avinstallera.

- Följ instruktionerna för avinstallationsguiden vid behov.
Om processen misslyckas av någon anledning, var inte rädd. Allt du behöver göra är att ladda ner GeForce Experience igen. Detta händer ibland men är inte ett allvarligt problem.
- Gå till ”Min dator”.

- Hitta den ursprungliga platsen för GeForce Experience -filerna, som antingen finns på Drive C eller Drive D.

- Ta bort hela GeForce Experience -mappen.
- Besök NVIDIA officiell hemsida.
- Ladda ner den senaste versionen och installera den.

Detta bör hjälpa till att lösa problemet. Den senaste versionen levereras ofta med en korrekt avinstallerare som ersätter en eventuellt felaktig.
Så här inaktiverar du GeForce Experience med Alt+Z
Alt-Z är genvägen för att öppna GeForce Experience-programmet. Om du inte har genvägen i närheten anger du bara kommandot för att öppna fönstret. Härifrån kan du också inaktivera GeForce Experience.
- Mata in Alt+Z på tangentbordet.
- Följ instruktionerna för alla steg du vill vidta, som nämnts ovan.
Det låter anmärkningsvärt enkelt, eller hur? Du behöver inte flytta runt och hitta genvägen eller den ursprungliga platsen. Tryck bara på två knappar och jobbet är klart!
Ytterligare frågor
Hur stänger jag av GeForce Share?
Instruktionerna som beskrivs ovan visar hur du stänger av den. Starta GeForce Experience, gå till ”Allmänt” och stäng av ”Dela”. Det är allt!
Hur avbryter jag GeForce nu?
Tyvärr finns det inget sätt att avbryta det. Du kan byta till gratisplanen eller radera ditt NVIDIA -konto helt. Det första alternativet är bättre om du fortfarande vill använda NVIDIAs tjänster.
Inga fler prestandadroppar
Nu när du vet hur du inaktiverar och avinstallerar NVIDIA GeForce Experience kan du stoppa dessa irriterande popup -fönster från att visas. Spel bör vara distraktionsfritt för den ultimata upplevelsen. Dessa metoder hjälper dig att uppnå det.
Har du upplevt prestandaförluster på grund av GeForce Experience? Hjälpte i så fall råden i vår artikel? Låt oss veta i kommentarsfältet nedan!




















