Den digitala tidsåldern har nästan gjort ”våta signaturer” föråldrade. Dessa dagar kan du använda din ”virtuella fingertopp” för att signera dokument från ditt hem.

Om du vill veta hur du sätter in din signatur i Google -dokument är du på rätt plats. I den här artikeln kommer vi att prata om de två olika sätten du kan göra det på och förklara hur e-signaturer fungerar.
Hur infogar jag signatur i Google Dokument?
Google Dokument har en inbyggd funktion som låter dig signera ditt dokument manuellt. Allt du behöver är en fungerande datormus. Naturligtvis kan du också använda din bärbara pekplatta, men det är lite mindre bekvämt.
Så här infogar du en signatur i Google Dokument med hjälp av ritverktyget:
- Öppna din Google Docs -fil.
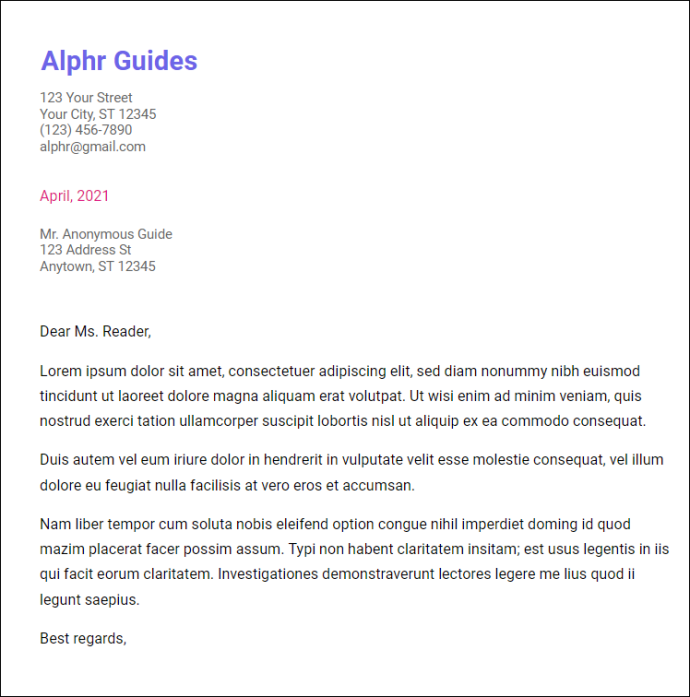
- Flytta markören dit du behöver för att signera dokumentet.
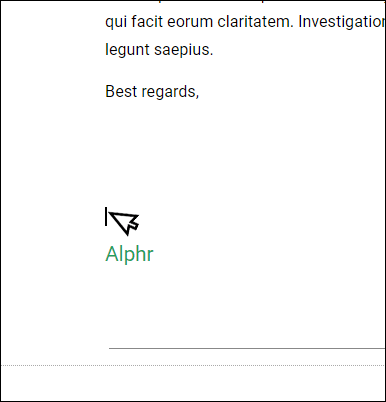
- Öppna avsnittet ”Infoga” i menyraden ovan.

- Välj ”Ritning” från rullgardinsmenyn och klicka sedan på ”Ny”.

- Ett nytt ”Drawing” -fönster visas. Högst upp på skärmen ser du tillgängliga verktyg och funktioner. Klicka på ”Line” för att öppna en rullgardinsmeny.

- Välj ”Klottra” från listan med alternativ. Med din mus skriver du din signatur i dokumentet.

- Klicka på ”Spara och stäng” när du är klar.

Den handskrivna signaturen kommer nu att visas i din text som en bild. Om du inte är nöjd med hur det blev kan du göra justeringar. Så här redigerar du din Google Docs -signatur:
- Välj bilden genom att klicka på den.
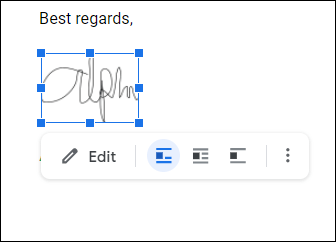
- Ett litet verktygsfält visas under den blå konturen. Klicka på ”Redigera” för att justera din signatur.

- Om du vill göra några mer avancerade ändringar klickar du på de tre prickarna till höger.

- En rullgardinsmeny med tre sektioner visas. För att justera bildens höjd och bredd, välj ”Storlek och rotation”. Om du vill ändra signaturens position i texten väljer du “Text Wrapping”. För att flytta signaturen till en annan plats i dokumentet, välj ”Position”.

Om redigeringen inte fungerar kan du ta bort din signatur helt och hållet. Så här gör du:
- Välj signaturen genom att klicka på den.
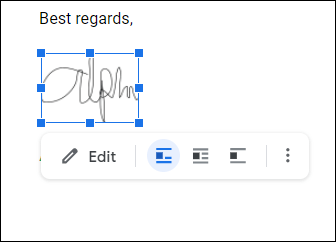
- Öppna avsnittet ”Redigera” i menyn ovanför dokumentet.

- Välj ”Cut” från rullgardinsmenyn.

- Ett snabbare sätt att göra det är att använda tangentbordet. Håll ” CTRL + X ” eller tryck på ”Ta bort” -knappen.
Hur lägger jag till en elektronisk signatur i Google Dokument?
Du kan också använda verktyg från tredje part för att signera dina dokument. Det finns ett stort utbud av tillägg som är kompatibla med Google Dokument. Här är en lista över tillägg som du kan installera:
Om du är en Google -användare, DocuSign är det bästa alternativet för dig. Med det anpassade Chrome -tillägget kan du signera och hantera dokument online. Så här lägger du till DocuSign i Google Dokument:
- Öppna en Google Docs -fil.
- Klicka på ”Tillägg” i menyraden ovan för att komma åt Google Workspace Marketplace.

- Välj ”Hämta tillägg” från rullgardinsmenyn.

- Hitta DocuSign med den inbyggda sökfältet.

- Klicka för att installera.

- När du är klar visas ”Logga in med DocuSign” som ett alternativ i rullgardinsmenyn Tillägg.

Du kan också lägga till DocuSign direkt i din Chrome -webbläsare:
- Öppna Chrome och gå till Chrome webbutik.

- Använd sökfältet för att hitta tillägget.

- Klicka på knappen ”Lägg till i Chrome” till höger. Klicka sedan på ”Lägg till tillägg.”

- Gå tillbaka till din webbläsare. Klicka på den lilla pusselikonen i det övre högra hörnet för att öppna ”Tillägg”.

- En begäran om åtkomst visas. För att aktivera tillägget, klicka på ”DocuSign eSignature for Chrome.”
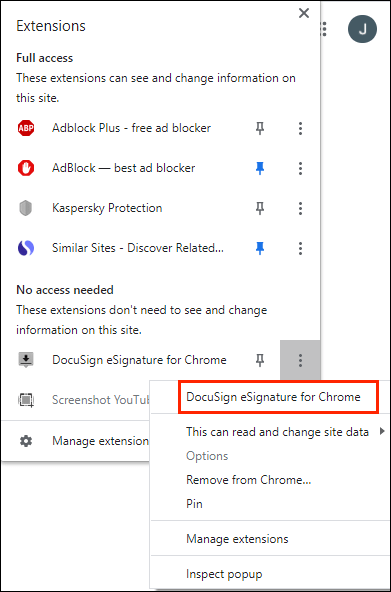
- Fäst DocuSign -ikonen i Chrome och klicka för att öppna.
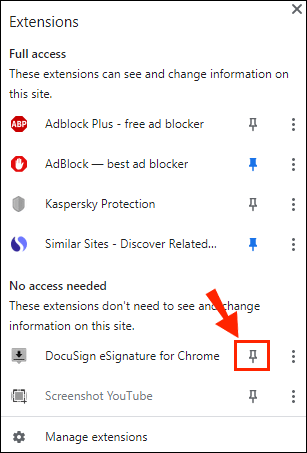
- Skapa ett DocuSign -konto. Om du vill testa det först kan du registrera dig för en gratis provperiod.

När du har installerat tillägget kan du nu använda det för att signera dokument. Så här lägger du till en elektronisk signatur i Google Dokument med DocuSign:
- Öppna din Google Docs -fil.

- Gå till tillägg> Logga in med DocuSign.

- Ett nytt fönster dyker upp och ber dig logga in på ditt DocuSign -konto. Ange ditt användarnamn och lösenord och klicka på ”Enter”.

- En målsida visas. Klicka på ”Start”.
- DocuSign kommer att fråga dig vem du vill signera dokumentet. Välj ”Only Me” för att göra det själv.

- Signera och dra din signatur dit du vill infoga den i dokumentet.

Vilken metod ska du använda?
Som du kan se finns det två sätt att signera din Google Docs -fil elektroniskt. Du kan antingen använda det inbyggda ritverktyget eller installera ett kompatibelt tillägg. Båda metoderna är lämpliga för att skapa en standard e-signatur.
Vissa dokument (till exempel juridiskt bindande kontrakt) kräver dock att du signerar med en verifierad signatur. Den så kallade ”digitala signaturen” har en krypterad kod som är unik för varje användare och fungerar som en virtuell fingertopp. Den autentiserar och skyddar också all information som ingår i dokumentet.
För att skapa din digitala signatur måste du använda ett specifikt tillägg. För Google -appar kan du ladda ner Säker signering tillägg från Google Workplace Marketplace. Sedan kan du använda den för att digitalt signera ditt Google Docs -dokument. Så här gör du:
- Öppna Google Drive och hitta din Google Docs -fil.

- Högerklicka för att öppna en rullgardinsmeny. Välj ”Öppna med” från listan över alternativ och sedan ”Säker signering – Säker digital signatur.”

- Ett popup-fönster visas. Klicka på ditt valda Google -konto och sedan på ”Tillåt” för att godkänna.
- Logga in på ditt Secured Signing -konto och klicka på ”Auktorisera”. Om du inte har ett konto måste du registrera dig innan du fortsätter.
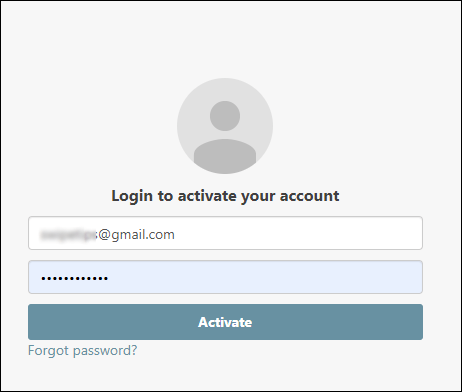
- När du är klar kan du använda tillägget för att signera dokumentet digitalt.
Hur fungerar elektroniska signaturer?
Elektroniska signaturer är tecken, symboler och annan elektronisk data som används som en form av digital identifiering. Precis som handskrivna signaturer är de juridiskt erkända som en form av dokumentautentisering.
Reglerna och reglerna är dock olika för varje land. På vissa ställen är det bara e-signaturer med unika krypteringskoder som är juridiskt bindande. Dessa ”digitala signaturer” anses vara mycket mer tillförlitliga. Vissa branscher föredrar också digitala framför elektroniska signaturer, på grund av högre säkerhet.
Du kan skapa båda typerna av signaturer med hjälp av olika tillägg, appar och till och med inbyggda funktioner.
Hur signerar jag PDF -filer och formulär med Google Dokument?
Att hantera PDF -filer i Google Dokument är lite knepigt, men inte omöjligt. Om du vill lägga till en elektronisk signatur i din PDF finns det två sätt att göra det.
Den första metoden är att ändra filformatet och sedan ladda upp det till Google Dokument. Detta gör att du kan redigera dokumentet och infoga din signatur. Så här gör du:
- Konvertera din PDF -fil till ett Word -dokument med ett gratis onlineverktyg. Skriv bara ”pdf to word converter” i din sökmotor och klicka på ett av resultaten.

- Ladda ner Word -filen och ladda upp den till din Google Drive.

- Öppna filen med Google Dokument.

- Du kan nu lägga till din e-signatur med hjälp av ritverktyget eller ett tillägg.
Ett annat sätt att göra det är att använda ett redigeringsverktyg från tredje part. Vi föreslår att du laddar ner DocHub från Google Workplace Marketplace. Det är en användarvänlig PDF-editor som är kompatibel med alla Google-appar. Så här signerar du PDF -filer och formulär med Google Dokument med DocHub:
- Öppna din webbläsare och gå till docs.google.com.
- Klicka på den lilla mappikonen i det övre högra hörnet.

- Gå till Ladda upp> Välj fil från din dator. Klicka på det PDF -dokument du vill ladda upp.

- Klicka på den lilla nedåtpilen bredvid fliken ”Öppna med”. Välj DocHub från rullgardinsmenyn.

- Ett litet popup-fönster visas. Klicka på ”Tillåt” för att starta programmet.
- Gå till Sign> Create Signature. Det finns några alternativ att välja mellan. Om du redan har en e-signatur, klicka på ”Ladda upp bild”. Om du vill att DocHub ska skriva det åt dig klickar du på ”Skriv”. Om du vill skriva det själv klickar du på ”Rita”.

- När du är klar klickar du på ”Spara som standard”.
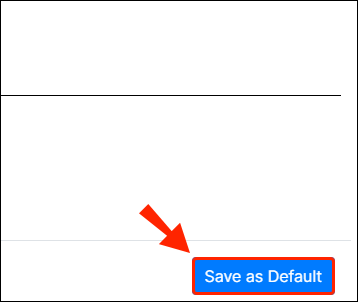
- Flytta markören dit du vill signera. Gå tillbaka till verktygsfältet och öppna avsnittet ”Sign” igen. Du hittar din signatur i rullgardinsmenyn. Klicka för att infoga den i din PDF -fil.

Ytterligare vanliga frågor
Hur skannar jag a Dokument i Google Dokument?
Tyvärr har Google Docs inte en inbyggd funktion för att skanna dokument. Du kan dock använda Google Drive istället. Så här gör du:
1. Gå till Google Drive -appen.
2. Klicka på den lilla ”+”-ikonen i det nedre högra hörnet.

3. Klicka på ikonen för den lilla kameran.

4. Välj det dokument du vill skanna från listan. Du kan använda ”Beskär” för markering genom att klicka på ![]() ikonen. Om du gjorde ett misstag kan du trycka på uppdateringsikonen för att genomsöka sidan.
ikonen. Om du gjorde ett misstag kan du trycka på uppdateringsikonen för att genomsöka sidan.

5. Klicka på ”Klar” för att avsluta skanningen.

Hur ritar jag en Google Docs -signatur?
Google Dokument har ett brett utbud av användbara inbyggda funktioner. Om du inte är ett fan av tillägg kan du använda ritverktyget för att skapa en e-signatur. Så här gör du:
1. Gå till Infoga> Ritning> + Ny.

2. Fönstret Ritverktyg visas. Gå till Line> Scribble och skriv din signatur med din datormus. Pekplattor och pekskärmar fungerar också.

3. Klicka på ”Spara och stäng”.
När du väl har skapat din e-signatur kan du också använda den för andra dokument. Du kan också redigera storleken på signaturen och flytta den i dokumentet.
Skylt förseglad levererat
Google Dokument ger två användarvänliga alternativ för att skapa e-signaturer. Du kan signera ditt namn med deras fantastiska inbyggda ritverktyg eller genom att installera ett tillägg.
Tänk på att det finns två typer av elektroniska signaturer. Om dokumentet kräver extra verifiering kanske du vill använda en digital signatur istället.
Vad tycker du om elektroniska signaturer? Vilket alternativ föredrar du? Kommentera nedan och berätta om ditt favoritverktyg för att signera dokument.




















