Chromebooks är lätta i hårdvara, så att du enkelt kan bära runt dem. Men det betyder också att de inte är de bästa spelenheterna på grund av de svagare grafikalternativen ombord. Med detta sagt hindrar ingenting dig från att installera Steam på din Chromebook.

Om du är intresserad av att lära dig att installera Steam på Chromebook har du vunnit jackpotten. Du lär dig allt som finns att veta om processen. Vi kommer också att svara på några vanliga frågor om Chromebooks.
Så här installerar du Steam på en Chromebook
Det kan vara svårt att installera Steam på en Chromebook eftersom det finns några saker att tänka på.
- Kan din Chromebook stödja Linux?
En av våra metoder för att installera Steam på en Chromebook kräver att din maskin stöder Linux -appar. Detta låter dig installera Steam som en Linux -app, och du kan starta dina spel och spela dem som på en dator. Om din Chromebook inte kan stödja Linux fungerar den här metoden inte alls.
- Är Chromebook tillräckligt kraftfull?
Även om din Chromebook på något sätt kör Linux -appar utan problem, kanske maskinvaran inte låter dig spela spel. Chromebook är helt enkelt inte utrustad för att köra grafikintensiva spel. Du behöver en Chromebook av högre nivå för att säkerställa att dina spel inte överbelastar hårdvaran.
- Kan din Chromebook köra Android -appar?
Om du inte kan köra Linux -appar kan du fortfarande använda din Chromebook för att köra Steam via Steam Link -appen. Denna metod är ganska begränsad och kräver bättre grafik än Linux -appmetoden. Dessutom kan du inte ta Chromebook med dig eftersom den måste ansluta till en riktig dator för att köra spel.
Om din Chromebook uppfyller minst två av dessa krav bör du kunna installera Steam på din Chromebook. Låt oss ta en titt på den första metoden.
Installera Steam Linux -appen
Efter att Steam officiellt stöds av Linux tillät det Linux PC -ägare att njuta av sina spel. För Chromebooks var processen också förenklad. Tidigare krävde Chromebooks en uppsättning skript som heter Crouton för att köra Linux parallellt med Chrome OS.
Idag är behovet av att installera Crouton och komma in i utvecklarläge över. Sedan 2019 är alla Chromebooks Linux -kompatibla ur lådan. Som sådan gör det processen att installera Steam mycket enklare.
Som sagt, Chromebooks kommer inte med hårdvara som är lämplig för spel, och det finns tillfällen när det är ett under om ett spel på Steam körs. Därför, om ett spel inte fungerar, tvinga det inte.
Allt du behöver göra är att följa dessa steg för att installera Linux Steam -appen:
- Hitta din inställningsmeny på din Chromebook.

- Om din Chromebook stöder Linux kan du hitta alternativet längst ned på skärmen.

- Välj ”Slå på” till höger.

- När ett nytt fönster dyker upp väljer du ”Installera”.
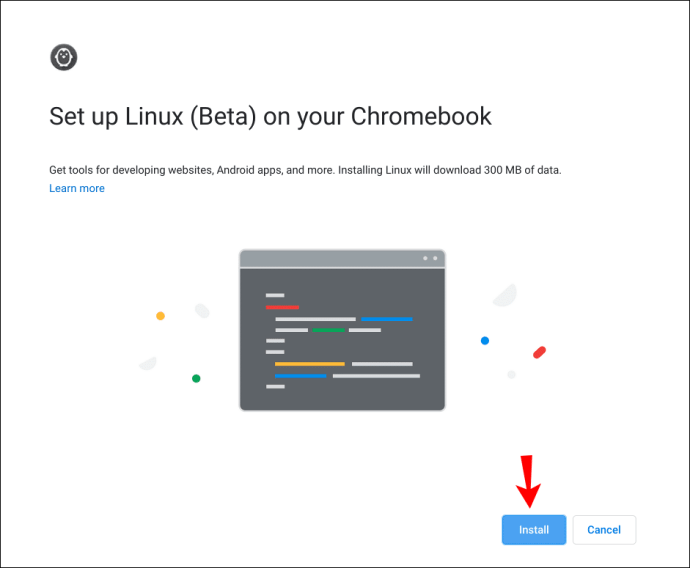
- Låt din Chromebook hantera installationsprocessen.
- När du är klar kan du skriva ”
sudo apt-get update && sudo apt-get upgrade -y”I Linux -terminalen för att uppdatera Linux till den senaste versionen. - Ladda ner Linux Steam -appen.
- Flytta DEB -filen till din Linux -mapp via appen Filer.
- Dubbelklicka på DEB-filen och installera den.
- När du är klar kan du hitta filen och starta Steam.
- Efter uppdateringen kan du logga in.
Det rekommenderas att du aktiverar mikrofonen och GPU -accelerationen för Linux på din Chromebook för att förbättra din spelupplevelse. Inte alla Chromebooks har funktionen för att accelerera sina GPU: er, så du måste kontrollera om din kan. Du behöver inte heller slå på mikrofonen om dina spel inte behöver det, även om en mikrofon hjälper till med spel som ” Bland oss ”.
När du har installerat Steam och loggat in, bör du aktivera en inställning som heter ”Steam Play för andra titlar” eftersom det låter dig spela Windows -spel som inte är inbyggda på Linux.
- Gå till inställningsmenyn på Steam.
- Välj ”Spela”.
- Välj ”Aktivera Steam Play för andra titlar.”
Du bör nu kunna njuta av många av dina Steam -spel. Visst, de extremt hårdvarukrävande spelen kommer sannolikt inte att köras på din Chromebook, men enklare spel borde fungera bra, beroende på din Chromebooks specifikationer.
Installera Ubuntu Linux OS på din Chromebook
Detta är en äldre metod som kräver att du går in i utvecklarläge. Om du inte är ett fan av Chrome OS och vill köra Ubuntu, testa det med alla medel. Steam är inbyggt kompatibelt med Ubuntu, så det är inget problem att installera det.
Om du vill följa den här metoden är stegen:
- Stäng av din Chromebook.
- Tryck på kombinationen för att gå till utvecklarläge, vanligtvis ” Esc + Refresh + Power ” -knappar.
- I återställningsläge, tryck på ” Ctrl + D. ”
- När du ställs inför ”Slå av OS -verifiering” trycker du på Enter.
- Tryck på ” Ctrl + D ” för att fortsätta, och från och med nu visas en varning när du startar om igen.
- Ladda ner Crouton hanre.
- Tryck på ” Ctrl + Alt + T ” för att öppna Shell.
- Skriv ”
shell”Och tryck sedan på Enter. - Skriv sedan ”
sudo sh ~/Downloads/crouton -t unity”Och bekräfta med Enter -knappen. - Låt datorn installera Ubuntu.
- När du är klar, gå tillbaka till Ubuntu genom att skriva ”
sudo startunity”I Shell. - Skriv ”
sudo apt install steam”Och vänta tills processen är klar. - Du kan sedan logga in och börja spela.
Tänk på att den här processen kommer att torka din Chromebook. Innan du påbörjar Ubuntu -installationsprocessen bör du säkerhetskopiera allt som finns i din lokala enhet. De flesta Chromebooks lagrar data i molnet, så att informationen ska vara bra.
Om båda alternativen ovan inte är något för dig har vi ett tredje alternativ. Det kan vara mer begränsat, men det är fortfarande effektivt.
Använda Steam Link -appen
Steam Link -appen är i grunden en app som ansluter din Chromebook till en starkare dator. Du kommer att uppleva en viss fördröjning sedan du strömmar gameplay till din Chromebook, men det fungerar om de andra metoderna misslyckas. Din Chromebook måste dock stödja Android -appar.
Tack och lov gör många av de senaste. Om du är intresserad av den här metoden gör du så här:
- Installera Steam Link på din Chromebook.
- Starta Steam på din dator.
- Starta Steam Link på din Chromebook.
- Välj ”Börja spela”.
Tyvärr har Steam Link några begränsningar du måste acceptera.
- Krångligt med kontroller
Steam Link är väldigt krångligt med de kontroller som den stöder. Kontrollenheten måste vara Bluetooth-aktiverad och stöds av Steam Link. På grund av detta tenderar många tredjepartskontroller inte att fungera för dig om du använder Steam Link.
- Du kan inte spela på distans
Du har fastnat för att vara nära huvuddatorn. Eftersom du ansluter till det är det enda sättet att ha en pålitlig anslutning att vara i samma rum.
- Wi-Fi-hastigheter påverkar prestanda
Om din internethastighet är dålig kommer du inte att kunna strömma spelet till din Chromebook smidigt. Du måste ha en stark anslutning för att njuta av dina spel.
- Dålig visuell kvalitet
Det streamade videospelet är redan komprimerat, och din Chromebook kanske inte ens är Full HD. Om du inte mår bra kommer grafiken att se slö ut på din Chromebook. Dess skärm kan inte jämföras med många spelmonitorer där ute.
Men om du är inställd på att använda Steam Link -metoden kan du fortfarande spela spel på din Chromebook.
Spela Steam -spel på språng
Dessa steg och information hjälper dig att installera Steam på en Chromebook. Se till att din Chromebook är tillräckligt ny och kraftfull, annars kan ingen krångel hjälpa dig. Streaming är anständigt men inte idealiskt eftersom kvaliteten vanligtvis är hemsk.
Vilken del av installationen av Steam tyckte du var svårt? Gillar du att spela Steam -spel på en Chromebook? Låt oss veta i kommentarfältet nedan.




















