Enhetslänkar
Android
iPhone
Mac
Windows
- Enhet saknas?
Google Chrome analyserar webbplatser för din säkerhet och varnar dig om anslutningen inte är säker. Ibland kan den här funktionen dock begränsa åtkomsten till webbplatser som du vill besöka oavsett säkerhetsstatus. Om du undrar hur du lägger till en webbplats till listan över betrodda webbplatser är vi här för att hjälpa.

I den här guiden kommer vi att förklara hur du lägger till betrodda webbplatser i Google Chrome – på Mac, Windows, Android, iPhone och med GPO. Dessutom kommer vi att svara på några av de vanligaste frågorna relaterade till betrodda webbplatser i Chrome.
Hur man lägger till betrodda webbplatser i Google Chrome
Låt oss dyka direkt in – för att lägga till en pålitlig webbplats i Google Chrome, följ stegen nedan:
- I Chrome öppnar du webbplatsen som du vill markera som betrodd.

- Klicka på lås-, info- eller varningsikonen till vänster från webbplatsens inmatningsruta.

- Välj nu Webbplatsinställningar från menyn.

- Välj säkerhetsinställningar – klicka på låsikonen för att markera en webbplats som pålitlig. Ändringar sparas automatiskt.
Du kan också hantera säkerhetsinställningar för flera webbplatser samtidigt. Följ instruktionerna nedan för att göra det:
- I Chrome klickar du på ikonen med tre punkter i det övre högra hörnet på skärmen.
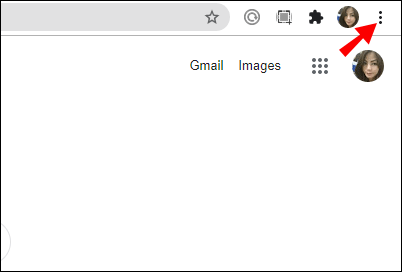
- Välj inställningar från rullgardinsmenyn.
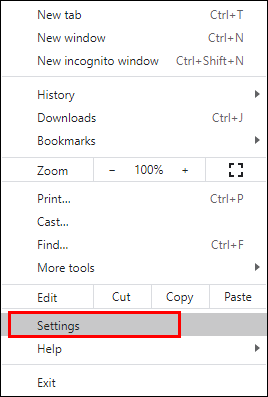
- Nu, navigera till Sekretess och säkerhet och välj Webbplatsinställningar.

- Du kommer att se en lista över webbplatser du besökt. Hantera behörigheter för webbplatser som du vill markera som betrodda, ändringar sparas automatiskt.

Hur man lägger till betrodda webbplatser i Google Chrome på en Mac
För att hantera webbplatsens säkerhetsinställningar på Mac, följ stegen nedan:
- I Chrome öppnar du webbplatsen som du vill markera som betrodd.

- Klicka på lås-, info- eller varningsikonen till vänster från webbplatsens inmatningsruta.

- Välj Webbplatsinställningar från menyn.

- Välj säkerhetsinställningar – klicka på låsikonen för att markera en webbplats som pålitlig. Ändringar sparas automatiskt.
Hur man lägger till betrodda webbplatser i Google Chrome på Windows
Att ändra webbplatsens säkerhetsinställningar i Windows skiljer sig inte mycket från att ändra dem på Mac. Följ instruktionerna nedan för att göra detta:
- I Chrome öppnar du webbplatsen som du vill markera som betrodd.

- Klicka på lås-, info- eller varningsikonen till vänster från webbplatsens inmatningsruta.

- Välj Webbplatsinställningar från menyn.

- Välj säkerhetsinställningar – klicka på låsikonen för att markera en webbplats som pålitlig. Ändringar sparas automatiskt.
Hur man lägger till betrodda webbplatser i Google Chrome med GPO
Om du använder en grupprincip är hanteringen av webbplatsens säkerhetsinställningar i Chrome något mer komplicerat än utan någon domänkontrollant. Du måste ställa in inställningarna via din GPO istället för Chrome. Följ anvisningarna nedan för att markera en webbplats som pålitlig:
- Öppna Google Chrome GPO mapp på din dator.
- Under Administrationsmallar avsnitt, navigera till Policyer för HTTP -autentisering.
- Dubbelklicka på Vitlista för autentiseringsserver miljö.
- Markera kryssrutan bredvid Aktiverad.
- Skriv in webbadressen till textrutan under Vitlista för autentiseringsserver.
- Bekräfta genom att klicka OK.
Hur man lägger till betrodda webbplatser i Google Chrome på en Android -enhet
Instruktionerna för att ändra webbplatsens säkerhetsinställningar i Google Chrome Android -appen skiljer sig något från dem för datorer. Följ stegen nedan för att markera en webbplats som pålitlig:
- I Chrome öppnar du webbplatsen som du vill markera som betrodd.
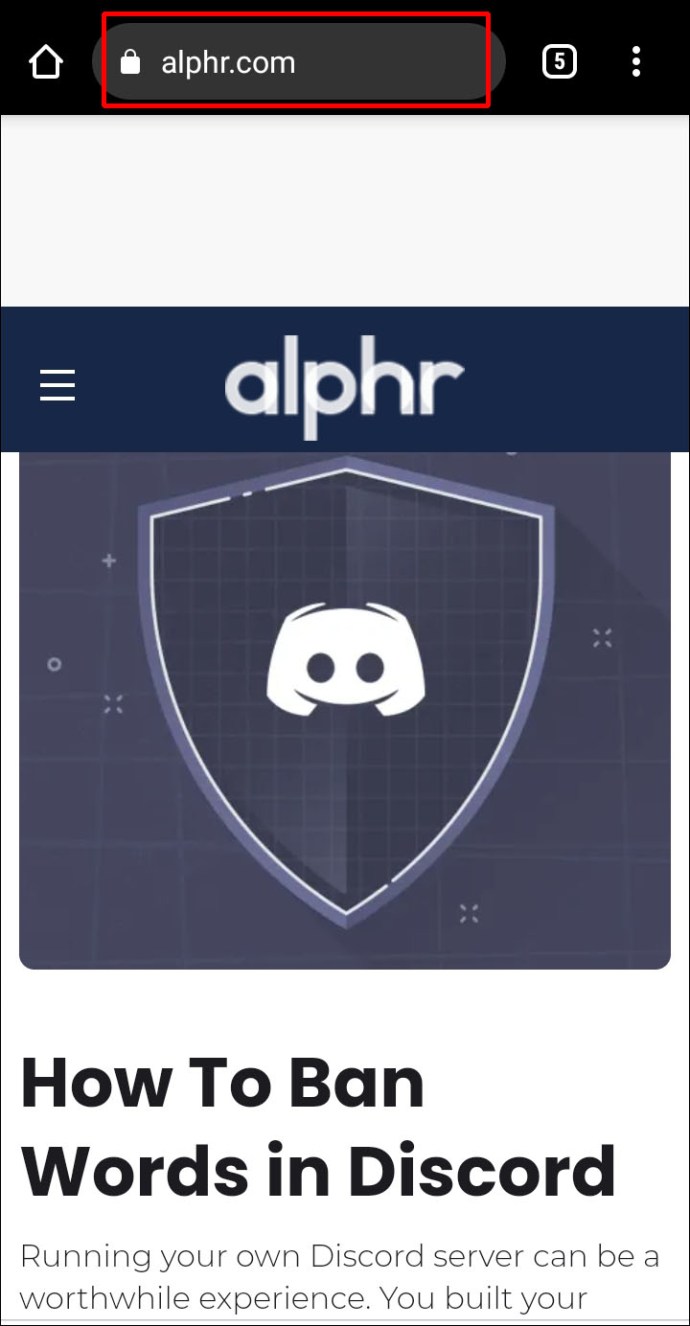
- Tryck på ikonen med tre punkter i det övre högra hörnet på skärmen.

- Välj i rullgardinsmenyn Webbplatsinställningar.

- Navigera till Behörigheter och välj en låsikon för att markera webbplatsen som pålitlig, ändringar sparas automatiskt.
För att hantera behörigheter för flera webbplatser på Android samtidigt, följ instruktionerna nedan:
- I Chrome-appen trycker du på ikonen med tre punkter i det övre högra hörnet på skärmen.

- Rulla ner till Avancerad och välj sedan Webbplatsinställningar.
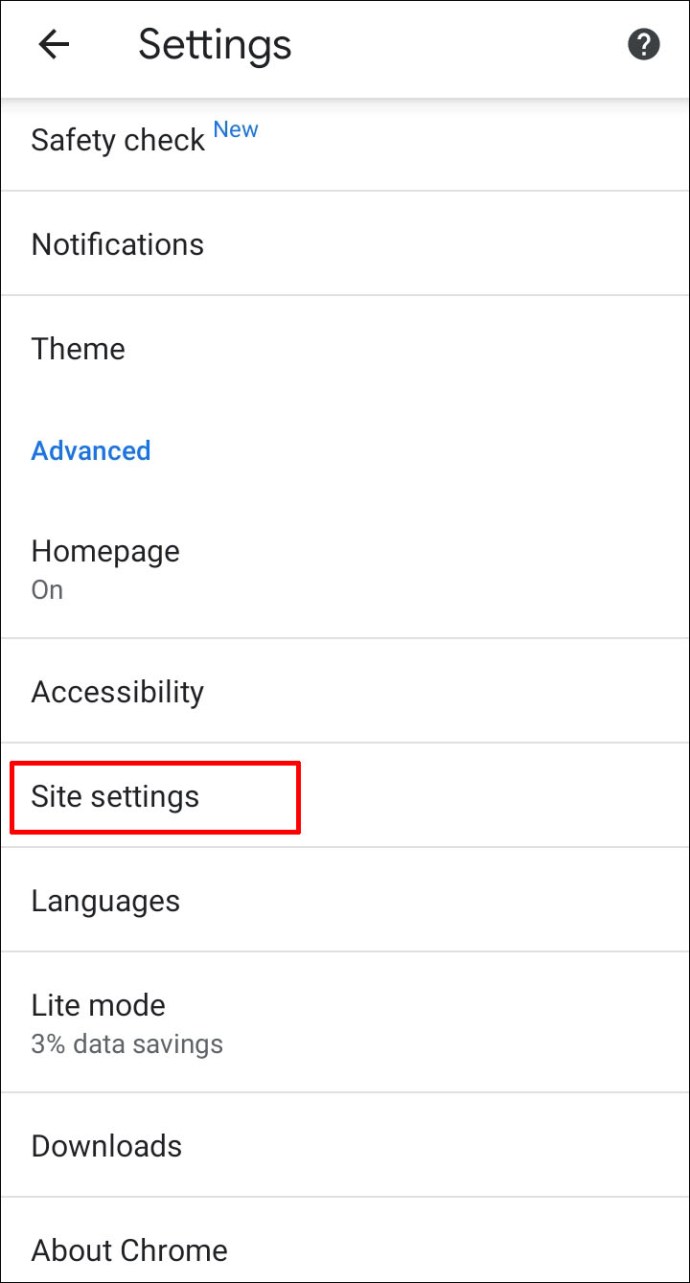
- Hantera de behörigheter du vill uppdatera.
Hur man lägger till betrodda webbplatser i Google Chrome på en iPhone
Du kan ändra webbplatsens säkerhetsinställningar i Chrome för iPhone eller iPad genom att följa stegen nedan:
- I Chrome-appen trycker du på ikonen med tre punkter längst ned till höger på skärmen.

- Välj inställningar från rullgardinsmenyn.

- Välj Innehållsinställningar.

- Hantera säkerhetstillstånd för de webbplatser som du vill markera som betrodda.
Vanliga frågor
Nu när du vet hur du lägger till betrodda webbplatser i Google Chrome kanske du vill få mer detaljerad information om webbläsarens säkerhetsinställningar. Läs det här avsnittet för att få svar på några av de vanligaste frågorna.
Hur ställer jag in betrodda webbplatser i Edge?
För att ändra webbplatsens säkerhetsinställningar i Microsoft Edge måste du använda Windows kontrollpanel.
1. Öppna startmenyn, skriv ”Kontrollpanel“, Och klicka sedan på appen. 
2. Navigera sedan till Internet-alternativ, du kan behöva ändra Visa efter alternativ till Små ikoner. ![]()
3. Välj nu säkerhet fliken högst upp på menyn. 
4. Klicka på Pålitliga sidoroch dubbelklicka sedan på Sajter knapp. 
5. Skriv in webbadressen i Lägg till den här webbplatsen i zonen textruta, klicka Lägg tilloch bekräfta genom att klicka OK. 
Hur tillåter jag en webbplats i Chrome?
Om Google Chrome identifierar en webbplats som osäker kan du markera den som betrodd genom webbplatsinställningarna. För att göra det, öppna önskad webbplats i Chrome. Klicka sedan på info- eller varningsikonen bredvid inmatningsrutan för webbplatsadress. Välj Webbplatsinställningar och ändra sedan informations- eller varningsikonen till låsikonen. Ändringar sparas automatiskt.
Alternativt kan du hantera säkerhetsinställningarna för flera webbplatser samtidigt-för att göra det, öppna webbläsaren och klicka på ikonen med tre punkter i det övre högra hörnet av skärmen. Välj Inställningar från rullgardinsmenyn. Navigera till Sekretess och säkerhet, sedan till webbplatsinställningar. Du kommer att se en lista över alla webbplatser du har besökt. Hantera säkerhetstillstånd för webbplatser som du vill markera som betrodda.
Hur kontrollerar jag betrodda webbplatser?
Att kontrollera en webbplats säkerhetsstatus i Google Chrome är mycket enkelt. Öppna en webbplats i din webbläsare och hitta lämplig ikon till vänster från inmatningsrutan för webbplatsadress. En låsikon betyder att anslutningen är säker. Information som går via webbplatsen är inte synlig för tredje part men är privat.
En informationsikon anger att det inte finns tillräckligt med information eller att webbplatsen inte är säker. Det betyder att informationen på webbplatsen inte är privat. Detta kan dock ändras genom att besöka https: // istället för en http: // webbplatsversion. Skriv bara in webbadressen med https: // på framsidan.
Om du ser en röd varningsikon är webbplatsen inte säker eller farlig. Information från sådana webbplatser är mycket sannolikt tillgänglig för tredje part. Vi avråder starkt från sådana webbplatser för att undvika att läcka din information, särskilt om du planerar att göra en betalning via webbplatsen.
Hur lägger jag till en webbplats till mina betrodda webbplatser i registret?
Om du kör ett hanterat Chrome -konto och använder Windows kan du bara markera en webbplats som pålitlig via Chrome GPO. För att göra detta, öppna Chrome GPO -mappen och navigera till Policies for HTTP Authentication. Välj sedan Enabled och skriv in adressen till webbplatsen som du vill markera som betrodd. Du kan hantera webbläsarpolicyer som inte är tillgängliga i GPO via Windows -registret.
Du kan till exempel hantera blocklistor för tilläggsinstallationer, aktivera säker surfning eller aktivera rapportering av användning och kraschrelaterad data. Ladda ner det här först Zip fil. Kör filen och navigera till Konfiguration, välj sedan Exempel. Hitta chrome.reg -filen och kopiera den. Öppna den här filen med valfri textredigerare, t.ex. Microsoft Word eller Google Docs, och redigera filens text. Du kan hitta mallar för specifika inställningar här.
Varför verkar en webbplats inte säker i Chrome?
En röd varningsskylt eller en informationsikon bredvid en webbplatsadress anger att information som delas via webbplatsen inte är privat. Oftast markerar Chrome webbplatser med http: // på framsidan som osäkra. HTTP står för hypertext transfer protocol. HTTPS är å andra sidan ett säkert hypertextöverföringsprotokoll.
Vissa webbplatser har två versioner, vilket innebär att du kan redigera webbplatsens adress från http: // till https: //. Chrome kommer då att känna igen webbplatsen som säker. Dela inte dina betalningsuppgifter och annan mycket privat information via HTTP -webbplatser.
Hur åtgärdar jag felet ”Din anslutning är inte privat” i Chrome?
Ibland visar Chrome ett meddelande ”Din anslutning är inte privat” och inaktiverar åtkomst till en webbplats. Detta händer ofta när du försöker använda offentligt Wi-Fi, till exempel på flygplatsen. Försök i så fall att logga in på en http: // sida. Om detta inte fungerar kan du försöka logga in på samma sida i inkognitoläge. Om inloggningen misslyckas ligger problemet troligtvis i Chrome-tillägget och du måste stänga av det. Du kan också försöka uppdatera ditt operativsystem eller stänga av ditt antivirusprogram.
Var medveten om att hantera säkerhetsinställningar
Förhoppningsvis kan du med hjälp av vår guide enkelt hantera webbplatsens säkerhetsinställningar i Google Chrome. Var dock medveten om att Chrome ofta har en giltig anledning att markera att en webbplats inte är säker. Dela inte personlig information via webbplatser som inte använder kryptering. Om en webbplats du besöker ofta använder HTTP -protokollet kan du be dem att byta till HTTPS -versionen för att minimera risker.
Vilken webbläsare är din favorit, och varför? Dela dina åsikter i kommentarfältet nedan.




















