Utan tvekan är Gmail den mest populära gratis e -postklienten. Du kan komma åt den med valfri webbläsare eller via app på många mobila enheter.

Men tänk dig hur mycket bekvämare det skulle vara att ha en skrivbordsapp för Gmail på din dator.
Tyvärr finns det ingen officiell skrivbordsapp för Gmail ännu. Men det betyder inte att du inte kan hitta en lösning för att lägga till en lättillgänglig Gmail -länk till datorns skrivbord.
I den här artikeln förklarar vi hur du kan ”slå systemet” och få enklare åtkomst till Gmail från datorns skrivbord, och vi kommer också att svara på flera relaterade frågor.
Hur lägger jag till Gmail på din dator?
För att säkerställa att Gmail kan fungera som en stationär app måste du först aktivera sitt ursprungliga offline -läge. Du kan göra detta med valfri webbläsare på både Windows- och macOS -datorer. Logga in på ditt Gmail -konto och följ sedan dessa steg:
- Öppna din Gmail -inkorg och navigera till inställningskuggan i det övre högra hörnet av webbläsaren.

- Välj ”Se alla inställningar” och växla sedan till ”Offline” -fliken.

- Markera alternativet ”Aktivera offlinepost”.

- Du kan välja ”Behåll offlinedata på min dator” eller ”Ta bort offlinedata från min dator.”

- Välj ”Spara ändringar”.

Om du använder en hemdator och är övertygad om att ingen annan kommer att ha åtkomst till dina data kan du välja ”Behåll offlinedata på min dator.”
Du kommer också att ha tillgång till ytterligare inställningar, till exempel om du vill ladda ner bilagor eller hur länge du vill behålla e -postmeddelanden på din dator.
Skapa genvägen till skrivbordet i Gmail
När du har aktiverat offline -läget i ditt Gmail -konto är det dags att skapa en genväg för skrivbordet i Gmail som öppnar offline -Gmail -fönstret.
Denna process kommer att vara något annorlunda beroende på vilken webbläsare du använder, men vi täcker först Chrome, eftersom det är mest kompatibelt med Gmail och du kan använda det på Windows- och macOS -datorer.
Se först till att logga in på ditt Gmail -konto med en webbläsare i Chrome och följ sedan dessa instruktioner:
- Öppna din Gmail -inkorg och navigera till de tre vertikala punkterna i det övre högra hörnet av webbläsarfönstret.

- Välj ”Fler verktyg” och välj sedan ”Skapa genväg” från den utökande menyn.
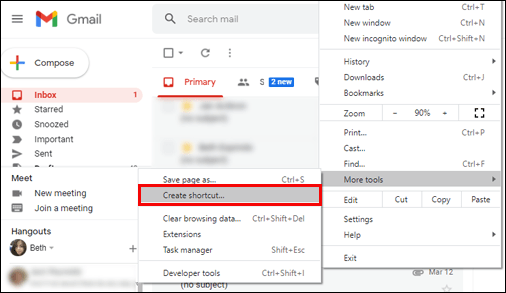
- Ett popup-fönster visas. Ange namnet på genvägen – ”Gmail” till exempel – och markera rutan ”Öppna som fönster”.

- Klicka på ”Skapa”.

En Gmail -genväg visas automatiskt på skrivbordet. När du klickar på den startas din Gmail i ett separat fönster, inte i webbläsaren Chrome. Det här är det närmaste du kan komma att ha en funktionell Gmail -app på datorns skrivbord.
Ytterligare vanliga frågor
1. Finns det en Gmail -app för Windows?
Google har ännu inte skapat en Gmail -app för Windows. Den närmaste lösningen är att lägga till ett Gmail -konto till Microsoft Outlook -skrivbordsklienten.
Om du redan använder Office 365 vet du förmodligen att Outlook stöder användning av flera e -postkonton samtidigt. Så här lägger du till ditt Gmail -konto i Outlook -skrivbordsklienten:
1. Öppna Outlook och välj sedan ”Arkiv” från huvudverktygsfältet. Du hittar knappen ”+Lägg till konto” i det övre vänstra hörnet.

2. Skriv in din Gmail -adress och klicka på ”Anslut”. Outlook startar automatiskt Gmail -fönstret och ber dig om lösenordet.

3. När du anger ditt lösenord klickar du på alternativet ”Logga in”. Om du tidigare har konfigurerat tvåfaktorsautentisering i Gmail ombeds du att ange en kod som skickas till din mobila enhet.

4. När Outlook har lagt till ditt Gmail -konto väljer du ”Klar”.
Outlook synkroniseras automatiskt med ditt Gmail -konto. Processen kan ta ett tag. Dessutom kan du få ett e -postmeddelande i din Gmail -inkorg om att det finns en ny inloggning. Detta kan förväntas, och du kan bara ignorera det och fortsätta.
2. Vilken är den bästa Gmail -appen för Mac Desktop?
Det finns många gratis och prenumerationsbaserade stationära e-postklienter som du kan använda på din Mac-dator. Men när det gäller Gmail kan du enkelt lägga till ditt konto i den officiella Apple Mail -appen på din dator.
Tills Google kommer med en officiell skrivbordsapp för Gmail, så här kan du ansluta ditt Gmail -konto till Apple Mail på din Mac:
1. Klicka på Apple -logotypen i det övre vänstra hörnet på startskärmen och välj sedan ”Systeminställningar”.

2. Klicka nu på ikonen ”Internetkonton”.

3. Välj ”Google” från listan över internetkonton i popup-fönstret.

4. Klicka på ”Öppna webbläsare” när du uppmanas att ange e -postadressen för ditt Google -konto. Klicka sedan på ”Nästa”.

5. Ange ditt lösenord och klicka på “Nästa” igen.

6. Välj ”E-post” i en rullgardinsmeny och klicka sedan på ”Klar”.
Apple Mail -programmet börjar omedelbart konfigurera ditt Gmail -konto. Nästa gång du startar Apple Mail -appen på din Mac ser du Gmail -inkorgen bredvid iCloud -e -postmeddelandet och alla andra e -postkonton som du kan ha synkroniserat.
3. Kan du ladda ner Gmail på Mac?
Det finns inget officiellt Gmail -konto som du kan ladda ner till din Mac -dator. Vad du kan göra är att skapa en genväg från din webbläsare och ha snabb åtkomst till Gmail när du behöver det.
Det snabbaste sättet att skapa en genväg till Gmail med vilken webbläsare som helst, inklusive Safari, är att markera webbadressen i din webbläsare och dra den till skrivbordet. Var noga med att minska storleken på webbläsarfönstret först för att göra denna process enklare.
När du har genvägen på ditt Mac -skrivbord kan du byta namn på den om du vill. Tänk dock på att om du vill att din Gmail -genväg ska öppna inkorgen i ett separat fönster och inte i webbläsaren måste du först aktivera Gmail offline -läge först. För att göra det, gå till din Gmail -inkorg och sedan:
1. Klicka på ikonen Inställningar och välj ”Se alla inställningar”.

2. Byt sedan till fliken ”Offline” och välj ”Aktivera offline -e -post.”

3. Markera rutan ”Behåll offlinedata på min dator” och välj ”Spara ändringar”.
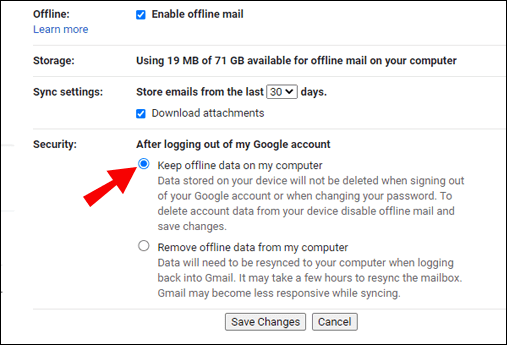
4. Hur lägger jag till Gmail i min Mac -verktygsfält?
När du skapar en Gmail -genväg och aktiverar offline -läge kan du lägga till den i Dock på Mac genom att helt enkelt dra genvägen till den platsen.
Högerklicka sedan på Gmail-genvägen i Dock och välj ”Behåll i Dock”. På så sätt kan du hitta det där när du behöver det.
5. Finns det en Gmail -app för Mac Desktop?
Nej, en officiell Gmail -app för Mac -skrivbordet finns inte, åtminstone inte ännu. Dina alternativ är att antingen skapa en genväg till din Gmail-inkorg och fästa den på din Dock för enkel åtkomst, eller att använda en tredjeparts stationär e-postklient och synkronisera ditt Gmail-konto till det.
6. Hur loggar jag in på Gmail?
När du konfigurerar ditt Gmail-konto på en tredjeparts stationär e-postklient eller skapar en genväg måste du ange din e-postadress och lösenord. Du måste dock logga in på ditt Gmail -konto via en webbläsare först. Så, låt oss gå igenom stegen du behöver göra:
1. Gå till det officiella Gmail sida använder vilken webbläsare som helst.
2. Ange din e -postadress för ditt Google -konto. Alternativt kan du använda ditt telefonnummer om det är registrerat på ditt Google -konto.
3. Ange ditt lösenord också. Om du har konfigurerat tvåfaktorsautentisering får du en kod via SMS som du också måste ange.
Om du har glömt din e -postadress eller lösenord erbjuder Google flera felsökningsalternativ.
Har åtkomst till Gmail från din dator
Det skulle vara bekvämt att kunna ladda ner Gmail -appen från Microsoft Store eller få en macOS -optimerad app för din Mac.
Innan Gmail -användare världen över får tillgång till något sådant måste de dock lita på olika men effektiva lösningar. En enkel lösning är att länka den till ditt Apple Mail- eller Outlook -konto och få din Gmail -inkorg konfigurerad på några minuter.
Om du inte ser fram emot att använda Gmail i ett icke-infödd gränssnitt fungerar det också bra att konfigurera en genväg för Gmail-inkorg.
Vilket är ditt föredragna sätt att lägga till Gmail på datorns skrivbord? Låt oss veta i kommentarfältet nedan.




















