Säkerhet är den främsta anledningen till att vissa filer döljs på din Mac. Dessutom måste kärndatan förbli intakt för att systemet ska fungera smidigt. Precis som de kompatibla men dolda externa bildskärmsupplösningarna i Mac är kärn -OS -filer också osynliga som standard. Naturligtvis döljs installerade apps servicefiler, systemfiler, cacher, loggar och inställningar.

Onödigt att säga att radering av systemfiler av misstag kan äventyra operativsystemet, så varför skulle du vilja avslöja de dolda filerna? Genom att komma åt dessa filer kan du ta bort data från de appar du redan har tagit bort. Du kan rensa cacheminnet, säkerhetskopiera webbläsarbokmärken och felsöka appar.
Det finns flera sätt att visa dolda filer på din Mac. Denna artikel ger dig en snabbguide för var och en, förutsatt att du använder macOS Mojave.
Alternativ 1: Använd Mac OS X Finder
Finder är utan tvekan den snabbaste och enklaste metoden för att visa dolda filer. Förutom macOS Catalina fungerar det också på Mojave och de flesta andra relativt senaste OS -iterationer.
- Öppen ”Upphittare” och navigera till din ”Macintosh HD ” mapp. Det finns två sätt att hitta det.
Metod 1: Klicka på ”Gå” och sedan ”Dator”.
Metod 2: Klicka på ”[Your name here] [Your Mac Type here]”I den vänstra kolumnen under” Platser ”, till exempel” Steve’s Macbook Pro.”
- Väl inne i rätt mapp, tryck på ”Kommando + skift + punkt” på tangentbordet för att göra de dolda filerna synliga. Om du vill dölja filerna igen trycker du bara på knapparna en gång till så försvinner de.

Tricket fungerar också för appmappar och dokument. Om du vill komma åt biblioteksfilerna direkt håller du ned Alt -tangenten innan du väljer ”Gå” meny.
Saker att komma ihåg
Efter att ha avslöjat filerna, din skrivbord kan bli rörigt med olika systemfiler och några automatiskt sparade dokument. Den goda nyheten är att du kan stöta på filer som du trodde var förlorade för alltid om din Mac kraschade.
Glöm inte att dölja filerna igen när du är klar för att undvika att förstöra systemet av misstag.
Alternativ nr 2: Använd Terminal
Du kan använda kommandotolken i Mac Terminal för att styra systemet direkt. Vissa användare känner sig lite skrämda av Terminal, men det är inte så läskigt som det ser ut. Det är enkelt att köra skript och du kan snabbt ångra åtgärderna. Om du skriver in något fel kommer kommandot inte att köras.
- Tryck ”Kommando + mellanslag” skriv sedan “Ter” utan citat i Spotlight Search. Tryck ”lämna tillbaka” eller välj ”Terminal” från listan.

- Väl inne, ange följande skript (i ordning, utan citattecken) på kommandoraden:
”som standard skriv com.apple.Finder AppleShowAllFiles TRUE”
”killall Finder”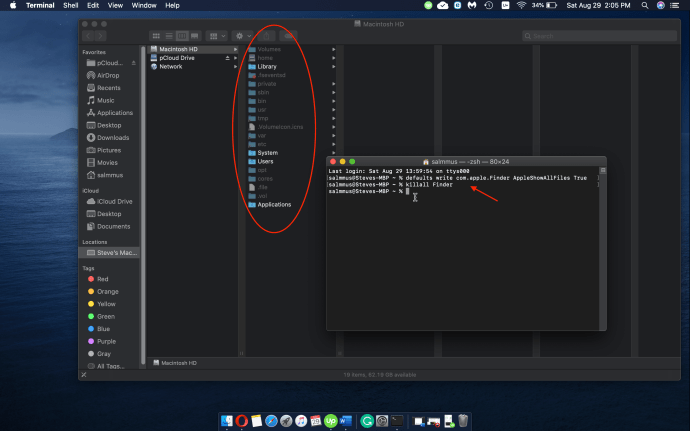
- För att dölja filerna när du är klar, följ bara skripten ovan, förutom ersätt ”SANT” med ”FALSKT” och tryck Enter.

Ett snyggt trick
Med Finder eller Terminal gör du i princip samma sak. Terminal är dock något överlägsen eftersom den låter dig dölja specifika mappar och filer.
Kör Terminal och skriv chflags dolda på kommandoraden och tryck sedan på mellanslag. Ta tag i filen eller mappen du vill dölja och släpp den i terminalfönstret för att avslöja sökvägarna. För att dölja dem, tryck bara på Retur.

För att avslöja de filer och mappar du har gömt, använd chflags nohidden kommando istället för chflags dolda. Ändå är dessa kommandon ingen hemlighet. Det finns en möjlighet att någon annan kan avslöja dina filer med samma trick, varför vissa användare föredrar appar från tredje part.
Alternativ 3: Använd programvara för filhantering
Om du av någon anledning inte känner dig bekväm med att använda Terminal eller Finder, finns det tredjepartsappar som gör hela processen ganska enkel. För denna artikel, Gaffeltruck och DCommander valdes eftersom de körs likadana som inbyggda appar.
DCommander
DCommander fungerar på MacOS X 10.10 eller senare, och det är utformat för att vara en alltomfattande filhanterare. Den har ett gränssnitt med två fönster, vilket gör det enkelt att flytta filer och låter dig hålla reda på både källan och destinationen för filerna.
Appen har en Visa systemfiler knappen i verktygsfältet, men du måste aktivera den manuellt. Appen erbjuder också några avancerade funktioner för kraftanvändare, och allt är snyggt packat i intuitiva flikar och popup-fönster.
Gaffeltruck
Om du bara är en vanlig användare, Gaffeltruck kan vara ditt bästa alternativ. Den här appen ser ut och fungerar på samma sätt som Mac’s Finder, så det kan vara lättare för dig att hantera och avslöja filer och mappar.
Om du vill visa de dolda filerna väljer du ”Se,” sedan “Visningsalternativ” längst ner på menyn. Markera rutan framför ”Visa gömda filer” alternativ, och du är bra att gå. Precis som DCommander har Forklift ett gränssnitt med två fönster och möjliggör avancerad filhantering som överföring mellan servrar och appar.
I verkligheten behöver du ingen tredjepartsprogramvara om du vill avslöja filer för snabba lösningar. Oavsett om du väljer appar från tredje part eller inbyggd programvara, bör du vara mycket försiktig och undvika att manipulera med systemfilerna. Kom ihåg att det finns andra sätt att rensa cacheminnet eller göra säkerhetskopior på din Mac utan att avslöja viktiga filer.
Och igen, om du väljer att visa de dolda filerna, är det viktigt att dölja dem igen när du är klar.




















