Efter vår introduktion till Windows 8 Storage Spaces, här är vår guide för att skapa en lagringspool och ställa in ett eller flera lagringsutrymmen.
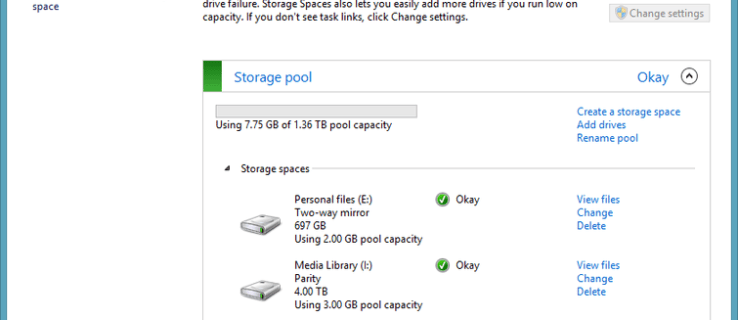
Öppna dialogrutan Lagringsutrymmen
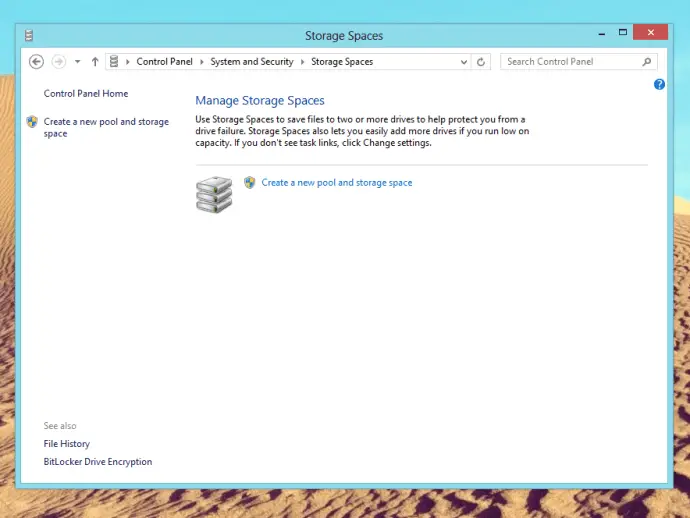
Du hittar administrationsalternativ för lagringsutrymmen i kontrollpanelen under System och säkerhet (eller sök helt enkelt efter lagringsutrymmen). Till en början är det enda tillgängliga alternativet att skapa en ny pool och lagringsutrymme. Senare, när du har skapat minst en pool, kommer du att ha alternativ att ändra inställningar och skapa nya utrymmen.
Välj dina enheter
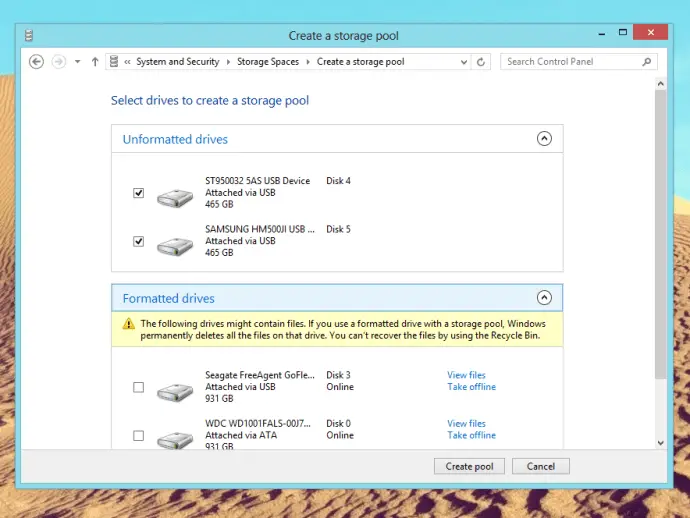
Börja med att välja vilka enheter du vill integrera i din pool. Du kan använda en enhet som redan innehåller filer, men varnas: hela innehållet kommer att raderas. Om möjligt, välj minst två enheter, och helst tre eller fler. Detta gör att du kan använda elasticitetsfunktionerna och få bästa möjliga prestanda från dina lagringsutrymmen.
Konfigurera ditt lagringsutrymme
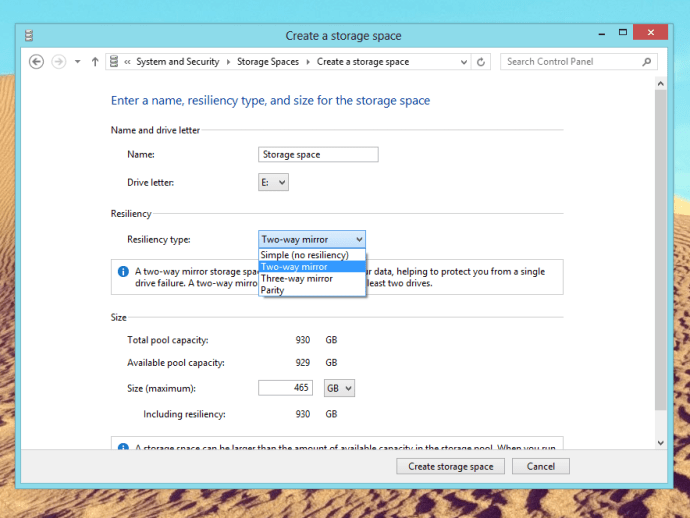
Att skapa poolen tar bara några sekunder. Du kommer då att bli ombedd att skapa ditt första lagringsutrymme. Ange ett namn och en enhetsbeteckning för den och välj sedan en resilienstyp. Det är inte nödvändigt att ha flera identiska diskar för att använda spegling, och du kan alltid lägga till fler diskar till poolen vid ett senare tillfälle om utrymmet börjar bli trångt.
Att välja rätt storlek
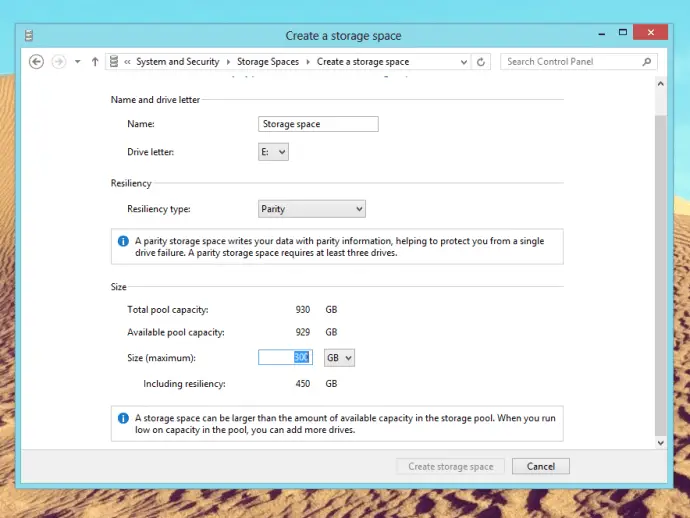
Du kan ställa in en maximal storlek för ditt utrymme som är större än poolens för närvarande tillgängliga kapacitet. Men när utrymmen väl har skapats kan de utökas men inte krympa, så välj din maximala storlek noggrant. Den nedre bilden visar hur mycket fysiskt diskutrymme som kommer att behövas för att tillgodose den begärda storleken med elasticitet.
Hantera ditt lagringsutrymme
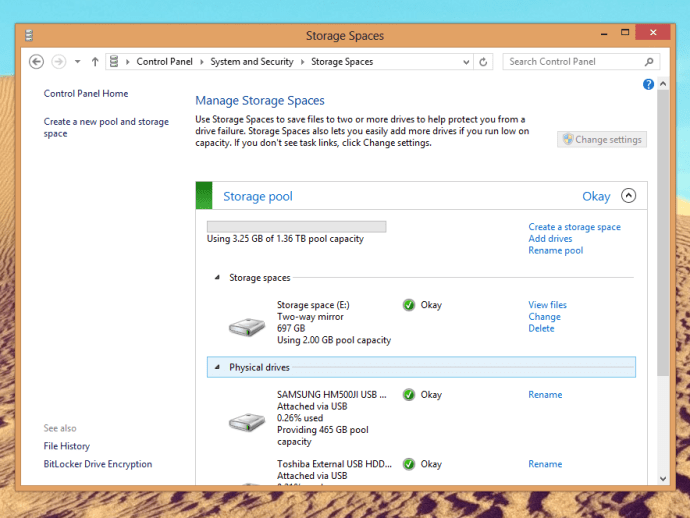
Huvudvyn för lagringsutrymmen visar nu många fler alternativ: du kan skapa nya utrymmen, utöka din pool och se detaljer om de fysiska diskarna i den. Du kan också ändra namn, enhetsbeteckning och storlek på befintliga lagringsutrymmen, men observera att du inte kan ändra resilienstypen: den ställs in permanent när du skapar utrymmet.
Vad händer om en disk skulle misslyckas?
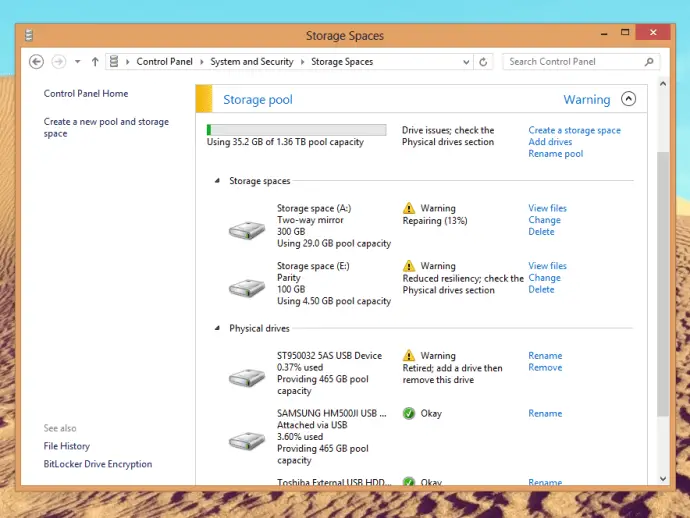
Om en av dina enheter misslyckas eller går offline kommer du att se en varning – men Windows kommer att försöka reparera problemet automatiskt och du bör inte förlora åtkomst till någon data. För att ersätta en defekt disk, klicka bara på ta bort bredvid dess namn: om du använder en motståndskraftsmetod som behöver tre enheter kommer du att uppmanas att lägga till en ny disk innan du byter ut den gamla.
Windows 8 lagringsutrymmen
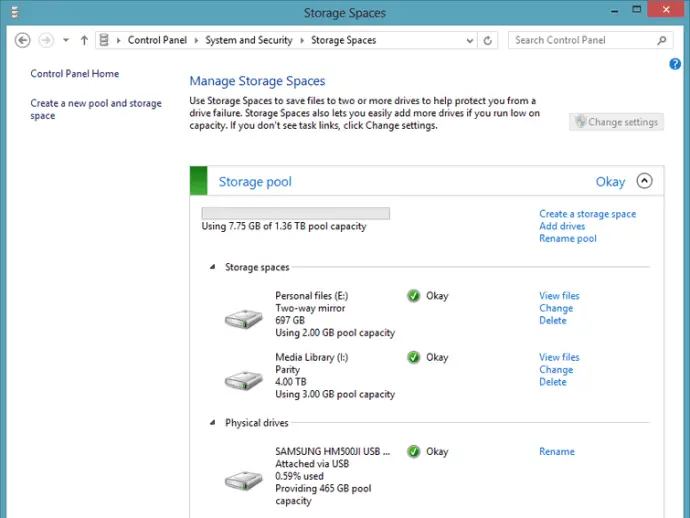
Windows 8 lagringsutrymmen




















