Smartsheet hjälper dig att fokusera på de samarbetande delarna av projektledning – och inte bara scheman och uppgifter. En viktig del av den samarbetsfunktionen innebär att länka samman information, från ett Smartsheet till ett annat.

Hela ark kan tyvärr inte länkas, inte heller kolumner eller rader. Markerade celler och markerade flera celler från olika ark kan dock länkas samman. Hur? – genom att skapa en hyperlänk. I den här artikeln kommer vi att förklara allt som är involverat i processen, samt ge andra användbara tips om hur du använder Smartsheets.
Skapa en hyperlänk till ett annat ark i en cell
För att länka ett Smartsheet till ett annat Smartsheet måste en hyperlänk skapas. Så här går det till:
Steg 1:
- Högerklicka på en cell som du vill använda för länken.
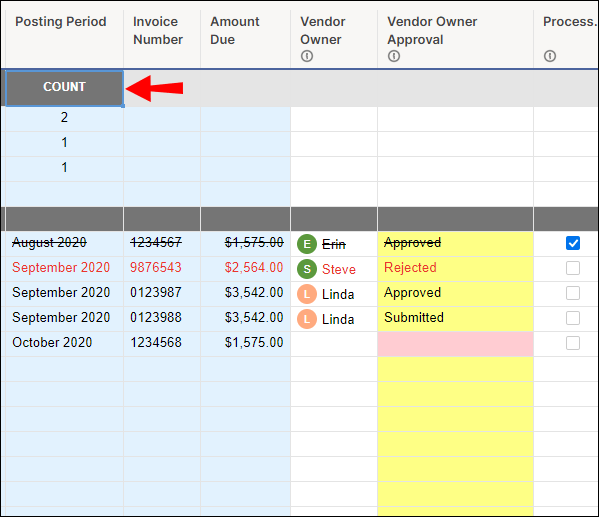
- Klicka på ”Hyperlänk” Hyperlänkfönstret kommer att dyka upp.

Steg 2:
Detta steg kräver först att du gör ett val mellan att använda två alternativ för att komma åt arket du vill länka till URL eller till ett annat Smartsheet. Så här gör du båda:

Alternativ 1:
- Skriv in webbadressen till arket du vill länka till (Smartsheet lägger automatiskt till i ”http://”). URL:en visas i fältet ”Visa text”, men bara om det inte finns någon text i fältet.
Alternativ 2:
- Klicka på alternativet ”Länk till annat Smartsheet”.
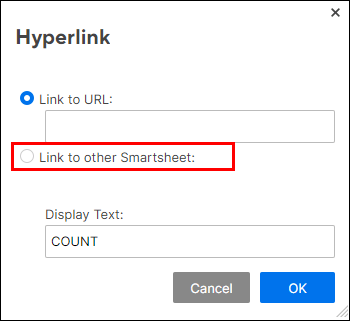
- Klicka på ”Välj ark.” Formuläret ”Öppna ett ark” visas.

- Välj arket som ska länkas till och klicka på ”OK”.

- Ange eller redigera texten i fältet ”Visa text”. Fältet kan inte lämnas tomt.

- Klicka på ”OK”.

Lägg till Smartsheet-länkar till ett Supersheet
Ett ”superark” är ditt kontroll- eller masterark. Alla andra blad i projektet kallas underblad. Kom ihåg att när vi pratar om att länka ark länkar vi faktiskt markerade celler eller markerade flera celler, inte hela ark.
Så här länkar du celler med ett Supersheet:
- Öppna ett sammanfattningsblad och placera musen över de celler du vill länka i. Börja på den översta raden.
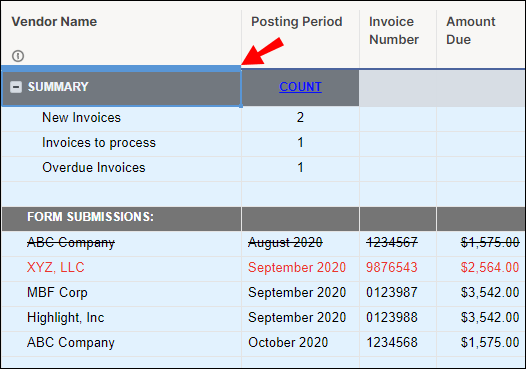
- Högerklicka och välj ”Länk från celler i annat ark.”

- Välj arket du vill länka till och klicka på det. Det valda arket laddas sedan.

- Placera musen över cellen eller cellerna som du vill länka till sammanfattningsarket.

- Klicka på ”Skapa länk” i det nedre vänstra hörnet.

- Upprepa ovanstående process för varje delprojektblad.
Länka andra smartark till befintliga ark
För att länka andra Smartsheets till befintliga ark följer vi samma steg som med att länka ark till ett superark. Så här länkar du ett Smartsheet till ett befintligt ark:
- Öppna ett sammanfattningsblad och placera musen över de celler du vill länka i. Börja på den översta raden.
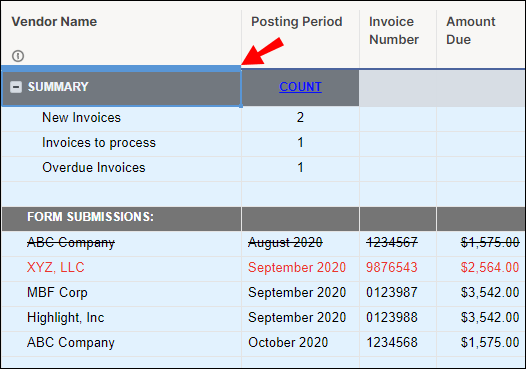
- Högerklicka och välj ”Länk från celler i annat ark.”

- Välj arket du vill länka till och klicka på det. Det valda arket laddas sedan.

- Placera musen över cellen eller cellerna som du vill länka till arket.
- Klicka på ”Skapa länk” i det nedre vänstra hörnet.

- Upprepa ovanstående process för varje ark.
Fofta ställda frågor
Här är några vanliga frågor om att länka Smartsheets:
Vad är Smartsheet inkommande och utgående länkar?
Dessa två länkar – inkommande och utgående – spelar en avgörande roll i den ömsesidiga uppdateringen av huvudblad och underblad. En cell med en inkommande länk kallas destinationscellen. Destinationsceller, identifierade med en ljusblå pil, finns på höger sida av cellen.
En cell med den utgående länken kallas källcellen, som kan länkas till flera destinationsceller. Källcellerna identifieras som sådana av en grå pil i det nedre högra hörnet av cellen. En inkommande länkad cell får sitt värde från en cell i ett annat ark. Omvänt, när en cell innehåller en utgående länk kommer den automatiskt att uppdatera en ”inkommande” destinationscell i ett annat ark.
När du skapar en inkommande länk, för att en cell ska ta emot inkommande (inkommande) data, skapas en utgående länk automatiskt och placeras i källarket.
Kan du länka en Smartsheet-kolumn till ett annat ark?
Det är inte möjligt att länka hela kolumner i olika ark. Det är dock möjligt att länka samman ett cellområde i en kolumn. Det är faktiskt möjligt att länka upp till 500 celler i en kolumn i en operation. Cellerna i den kolumnen uppdateras sedan automatiskt när cellerna i den ursprungliga kolumnen uppdateras.
För att länka markerade flera celler i en kolumn, skapa först en hyperlänk i en cell enligt beskrivningen i avsnittet ”Skapa en hyperlänk till ett annat blad i en cell” ovan. Följ stegen för antingen alternativ 1 eller alternativ 2.
Notera: Det finns en gräns på 5000 inkommande länkar per ark.
Link Beyond Smartsheet
Nu vet du hur du länkar ett Smartsheet till ett annat Smartsheet genom att skapa en hyperlänk. Vi har också förklarat hur man länkar ett Smartsheet till ett Super/Master-sheet, även genom att länka celler. Dessutom har vi förklarat hur man länkar en Smartsheet-kolumn i ett ark till en kolumn i ett annat ark. Med tiden kommer det att bli intuitivt att använda Smartsheet och att använda det kommer att vara en bris.
Att veta hur man länkar innebär också att du kan dra full nytta av de andra Smartsheet-funktionerna som att rulla upp totaler samtidigt och automatiskt i olika ark. Du kommer också att kunna importera data från andra applikationer till Smartsheet utan problem.
Har du någonsin försökt länka ett ark i Smartsheet tidigare? Använde du någon av metoderna eller informationen som beskrivs i den här artikeln? Låt oss veta hur det gick i kommentarsfältet nedan.




















