I PowerPoint 2013 visar animationsgalleriet på menyfliksområdet de vanligaste animationerna i de fyra grupperna. Men många fler är tillgängliga från en dialogruta som aktiveras av ”Mer […] Alternativet Effekter längst ned i galleriet. Flera alternativ, som väljs via knappen Effektalternativ, kan tillämpas på varje effekt. Float In-effekten, till exempel, innehåller alternativ att Flyta upp och Float Down, medan Fly In-effekten kan ställas in för att starta från vilken som helst av skärmens sidor eller hörn.

Tidigare versioner av PowerPoint har ett mer komplext animationsgalleri, där alla alternativ listas separat. Förenklingen av animationsgalleriet för PowerPoint 2013 skulle kunna tolkas som ett försök från Microsoft att begränsa överanvändningen av animationseffekter, men det inkluderar fortfarande de mest kvalmiga effekterna, som Swivel och Bounce, på huvudgalleriet. Dessa borde förbjudas från alla företagspresentationer under straffavgifter.
Hur man gör det
För att lägga till en animation till ett objekt, klicka på objektet för att markera det, klicka sedan för att välja effekten och alternativet du vill ha från galleriet. Om du vill ha mer än en animeringseffekt på ett enskilt objekt, klicka på knappen Lägg till animering för att lägga till en andra eller tredje animering till objektet.
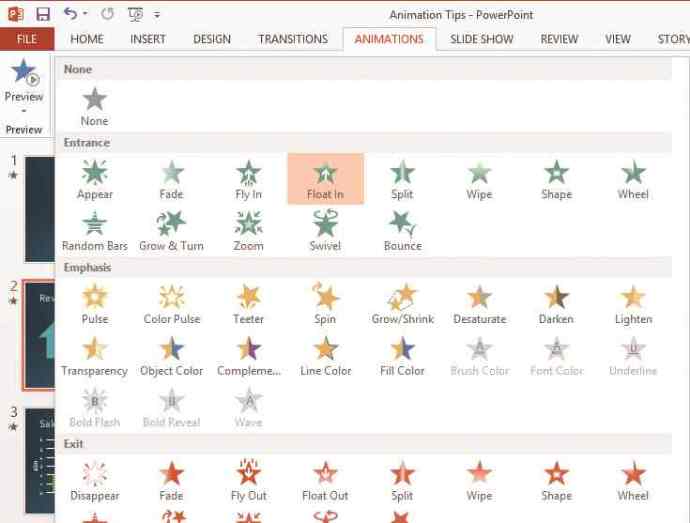
Tidsgruppen på fliken Animationer i menyfliksområdet låter dig bestämma om animeringen ska startas med ett musklick, med den föregående animeringen (det vill säga de körs samtidigt) eller efter den föregående animeringen. Det låter dig också ställa in varaktigheten för varje animation och längden på eventuell fördröjning innan animeringen startar. Du kan också ändra ordning på animationerna genom att flytta den aktuella tidigare eller senare i sekvensen.
Dessa inställningar är dock faktiskt enklare att kontrollera via animeringsfönstret (Animationer | Avancerad animering | Animeringsfönster eller Alt+A, C). Detta visar alla animationer på en bild, i den ordning de kommer att spelas, komplett med staplar som visar hur länge varje effekt kommer att pågå.
Du kan dra animeringseffekterna upp och ner i den här listan för att ordna om dem, och dra start- och slutpunkterna för deras staplar åt vänster och höger för att ändra varaktigheten och fördröjningen för var och en; högerklicka på en effekt i listan (eller klicka på nedåtpilen till höger på raden) för att ändra fler alternativ, till exempel startutlösaren för effekten. Animationsrutan är utmärkt för att göra justeringar av effekter som du redan har tillämpat på en bild, men fliken Animationer på menyfliksområdet är sättet att lägga till fler animeringar.
Om du vill animera en stapel eller ett diagram för att avslöja dess värden gradvis, finns det ytterligare alternativ du behöver spela med. Under Effektalternativ kan du välja hur diagrammet animeras – som ett enskilt objekt, efter serie, efter kategori, efter element i serie eller efter element i kategori. Om du till exempel har ett diagram över försäljning per region och kvartal kan du göra kvartalet till serien och regionen till kategorin, eller vice versa – allt beror på hur du vill presentera data. I alla fall är kategorin det som visas längs axeln; serieetiketterna visas i förklaringen.
Datafokus
Kom ihåg att det är data som är viktiga, inte axlarna, rutnätslinjerna och så vidare. Som sådan är det bättre att låta dessa element visas med själva bilden och animera staplarna efteråt. Gör detta genom att utöka effekten i animeringsfönstret och ta bort effekten från bakgrundselementet i diagrammet (som ska vara först i listan). Om du vill ha en paus innan du avslöjar en viss stapel eller uppsättning staplar, ställ in animeringen för den serien eller kategorin så att den startar ”On Click” istället för ”After Previous”.



















