När du designar en presentation är det frestande att göra den så fluffig som möjligt. PowerPoint erbjuder trots allt massor av snygga funktioner, så borde du inte försöka använda dem?

Faktiskt, nej – bara för att du kan utföra iögonfallande trick betyder det inte att du borde. PowerPoint är ett utmärkt presentationsverktyg, men det är för lätt att gå överbord genom att lägga till saker som distraherar från budskapet du försöker förmedla. Den allmänna principen när du arbetar med PowerPoint är definitivt ”less is more”.
Bara för att du kan utföra iögonfallande trick betyder det inte att du borde
Låt oss ta ett exempel. Handlingen att flytta från en bild till en annan kallas en övergång, och PowerPoint låter dig välja mellan många olika effekter. Vissa av dem är subtila, men många är så grälla att du riskerar att skrämma din publik direkt utanför dörren. Förhandsgranska dem alla och välj sedan den som bäst matchar budskapet du vill förmedla, ditt företags image och publiken som kommer att se presentationen.
Övergångar
Övergångar-galleriet är indelat i kategorier som kallas subtilt, spännande och dynamiskt innehåll, men du bör ta dessa etiketter med en nypa salt: några av de ”subtila” övergångarna är allt annat än, medan några av de ”spännande” är ganska tråkiga.
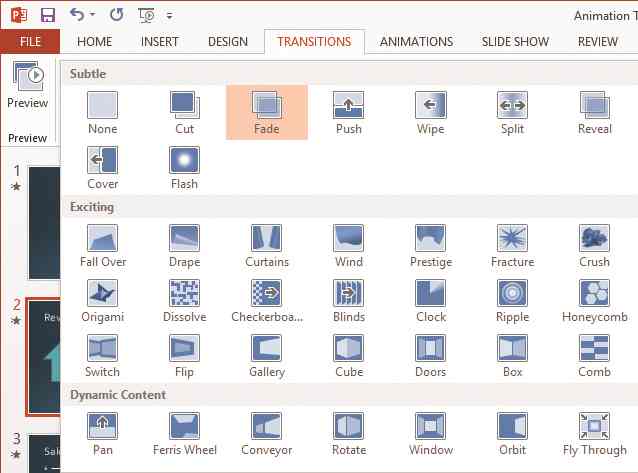
Försök att undvika de mer slapstick-övergångar, som Wind, Airplane, Crush eller Origami, som behandlar dina bilder som om de vore tygbitar, gardiner eller pappersark. Honeycomb, Glitter och Vortex-effekterna, å andra sidan, kan se ut som hemma på ett downmarket-TV-spel, men inte i en affärspresentation. Enkla blekningar eller våtservetter är underskattade, mindre märkbara och låter ditt budskap sticka ut.
Övergångarna i kategorin Dynamiskt innehåll animerar endast förgrundsobjekten på en bild, vilket lämnar bakgrunden statisk. Genom att använda dessa kommer din presentation att se mer professionell ut, eftersom de täcker över eventuella svarta luckor mellan bilderna och säkerställer att – till skillnad från effekterna Push, Cover och Uncover – alla övertoningsfyllningar eller bakgrundsbilder förblir på samma plats från bild till bild.
Kontrollera dina alternativ
De flesta övergångseffekter har alternativ, främst att göra med färdriktningen (från vänster, från botten och så vidare). Du kan också ändra tiden det tar att genomföra övergången. Generellt sett vill du att övergångar ska ta mellan en halv sekund och två sekunder; varje effekt har en förinställd varaktighet som du kan ändra.
Du kommer att se en förhandsvisning av varje effekt när du väljer den, men du kan behöva se den i sammanhanget för hela bildspelet för att vara säker på att den är rätt för dig. Du kan välja en övergångseffekt för att täcka hela showen genom att ställa in den på en bild och klicka på Övergångar | Timing | Tillämpa på alla, eller genom att trycka Alt+K, L.
Alternativt kan du växla till bildsortereringsvyn, markera alla bilder och tillämpa övergången.
Om du har mellanliggande bilder som är avsedda att introducera nya avsnitt i din presentation, kanske du vill använda en annan övergång för att indikera att ett avsnittsbyte är på gång. Du kan göra detta genom att bara välja de avsnittsrubriker i vyn Slide Sorter och tillämpa den alternativa övergången på dem. (Kom ihåg: en övergång är effekten som tar dig in i en bild, inte ut ur den.)
Farorna med animation
Jag har sett alldeles för många presentationer under min tid som inkluderar en animation som ett snurrande mynt på en bild som ska illustrera företagets intäkter.




















