Nu har lanseringen av Windows 10 lugnat ner sig, nu är det dags att börja mixtra med din Windows-installation för att få den att fungera precis som du vill.
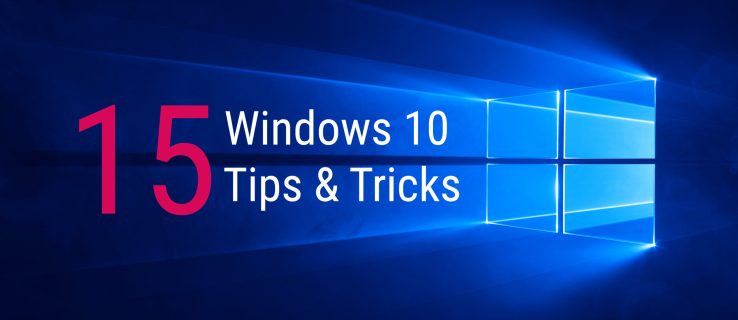
Precis som med Windows 7 och Windows 8.1 har Microsoft inkluderat några fantastiska funktioner med Windows 10. Men ibland är det du vet bäst bättre än att ta tag i något nytt, så här är 15 tips och tricks för att få ditt Windows 10-system att fungera precis som du vill ha det.
1. Stäng av Windows Utforskarens ”Snabbåtkomst”-vy
Även om snabbåtkomst är bra för att hitta en nyligen eller vanligen använd fil eller mapp, kanske de som bara vill hitta något snabbt på sin dator föredrar vyn ”Den här datorn” från Windows 7 och Windows 8. Tack och lov kan du byta Explorer till detta arrangemang i bara ett par enkla steg.
-
Öppna File Explorer
-
Klicka på Visa och sedan på Alternativ längst till höger. Menyn ”Mappalternativ” visas
-
Bredvid alternativet ”Öppna File Explorer to” väljer du ”Den här datorn” från rullgardinsmenyn
-
Klicka på Apply och sedan OK för att bekräfta ändringen
2. Släpp Bing och börja söka med Google
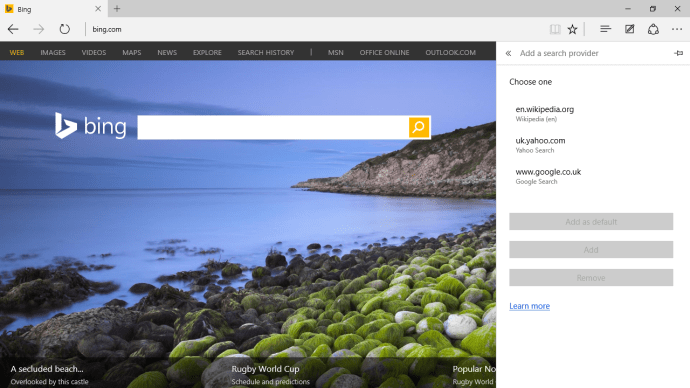
Eftersom Bing är standardsökmotorn för Microsoft Edge och Windows 10-sökfältet är det svårt att komma ifrån Microsofts sökmotor. Men trots förbättringar och Microsofts bästa ansträngningar för att tvinga Bing på Windows-användare kommer Google alltid att regera.
Även om det är omöjligt att helt ta bort Bing från Windows 10, kan du sparka ut det från Edge och klumpigt ersätta det i sökfältet i Windows 10.
Så här tar du bort Bing från Microsoft Edge:
-
Öppna Edge och välj ellipsen till höger
-
Gå till Inställningar och sedan ”Avancerade inställningar”
-
Under ”Sök i adressfältet”, ändra standardalternativet till ”Lägg till nytt”
-
Här ser du en lista över tillgängliga sökmotorer. Om listan är tom (som den brukar vara), navigera till din webbläsare och upprepa processen. Du bör nu se den listad som en tillgänglig leverantör
Så här tar du bort Bing från sökfältet i Windows 10:
-
Öppna Chrome och ladda ner ”Bing2Google” från Chrome App Store
-
Nu, när du gör en Windows 10-sökning, startar Chrome och tar dig vidare till en Google-sökning. Tack och lov förlorar du inte några vanliga Cortana- eller enhetssökfunktioner genom att göra detta heller
3. Få Cortana att känna igen din röst
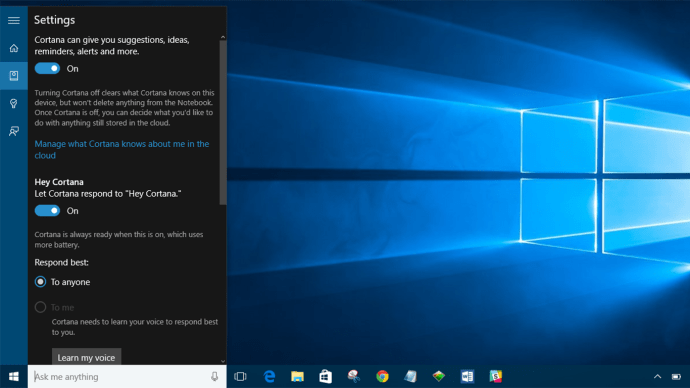
Vill du inte klicka på Cortanas sökning och skriva in din fråga? Du kan helt enkelt ställa en fråga till Cortana. För att göra det måste du först göra det möjligt för den att svara på ljudet av din röst genom att säga ”Hey Cortana”. Tänk på att du kan bli ombedd att ställa in din mikrofon för att använda den här funktionen om Windows inte tror att den är kompatibel.
Så här ställer du in Hey Cortana:
-
Öppna Cortana
-
Klicka på Notebook (ikonen under hemknappen i Cortanas sidomeny)
-
Klicka på Inställningar
-
Bläddra för att hitta ”Hey Cortana”-vippströmbrytaren och slå på den
4. Stoppa Microsoft Edge Browser att öppna allt som standard
Microsofts ersättare för dess knarrande webbläsare Internet Explorer är en välkommen förändring, men det är en iver att öppna allt eftersom standardappen inte är det.
Du kan dock stoppa Windows 10 att använda det som standard – och ställa in standardinställningar för alla dina andra applikationer.
-
Öppna Inställningar och gå till System
-
Längst ner i alternativen hittar du ”Standardappar”
-
Här kan du tilldela om standardinställningar för en hel rad tjänster och applikationer och till och med tilldela dem efter vilken typ av fil de öppnar
5. Ta kontroll över Windows 10-uppdateringar
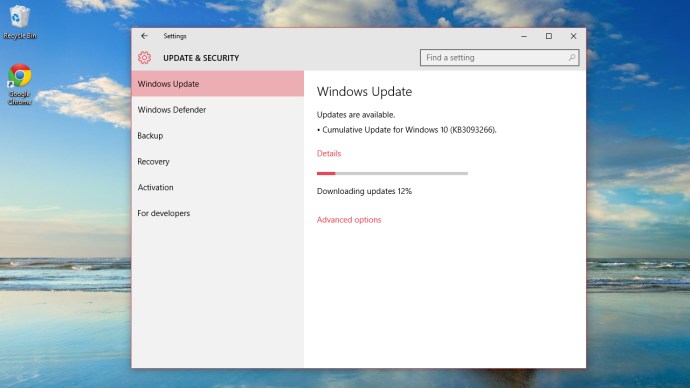
Även om Windows 10 kan ta bort mycket av ansträngningen när det kommer till uppdateringar, har det också en fruktansvärd vana att återställa din dator vid de värsta tiderna. Även om du kan fördröja vissa uppdateringar om du kör Windows 10 Pro, har hemanvändare inget annat val än att ge efter för Microsofts uppdateringsvilja.
Lyckligtvis finns det ett sätt att göra den här processen lite mer tilltalande, vilket sparar din internetbandbredd såväl som dina öppna dokument. Du kommer fortfarande att få Windows 10-uppdateringar som Microsoft anser vara ”nödvändiga”, men du kommer att sluta se appuppdateringar och uppdateringar av startskärmsplattor.
Så här ställer du in Windows 10 för att minska nedladdningar av uppdateringar via Wi-Fi och varnar för återställningar:
-
Öppna Inställningar och gå till ”Nätverk och Internet”
-
I WiFi klickar du på ”Avancerade alternativ”
-
Under ”Mätad anslutning”, slå på ”Ange som mätad anslutning”-omkopplaren.
-
Gå tillbaka till Inställningar och välj ”Uppdatera och säkerhet”
-
Välj ”Avancerade alternativ” och använd sedan rullgardinsmenyn för att välja ”Meddela för att schemalägga omstart” istället för Automatisk. Nu kommer du att meddelas när Windows 10 ska starta om så att du kan stoppa det.
- Ska jag uppgradera till Windows 10?
- De 5 bästa Windows 10-funktionerna
- Hur man laddar ner Windows 10
- Hur man bränner Windows 10 ISO till en skiva
- Windows 10 tips och tricks du behöver veta
- Så här fixar du Windows Update om det fastnar i Windows 10
- Så här fixar du startmenyn i Windows 10
- Så här fixar du alla dina andra Windows 10-problem
- Hur man inaktiverar Cortana i Windows 10
- Hur man defragmenterar i Windows 10
- Hur man får hjälp i Windows 10
- Hur man startar Windows 10 i felsäkert läge
- Hur man säkerhetskopierar Windows 10
- Hur man stoppar nedladdning av Windows 10




















