Amazon Fire TV Stick har ett brett utbud av appar som är bättre optimerade för pekskärmsenheter och möss. Om du försöker navigera dem via din Firestick -fjärrkontroll kan de lämna dig frustrerad och slösa mycket tid.

Men eftersom du inte fysiskt kan ansluta en mus till din Firestick måste du hitta alternativa alternativ. Lyckligtvis finns det en app som kan göra din Firestick -fjärrkontroll till en tillfällig mus.
I den här artikeln lär du dig hur du installerar appen för att växla mus och göra det enklare för dig att navigera genom Firestick -menyn.
Första steget-Tillåt appar från tredje part
Amazon Fire TV och/eller Firestick tillåter inte appar från okända källor som standard. Du måste dock aktivera detta eftersom musväxlingsappen fortfarande anses vara en okänd källa av Amazon. Oroa dig inte, det kommer inte att skada din enhet på något sätt.
Gör så här för att tillåta appar från tredje part:
- Slå på din Firestick -enhet.
- Öppna menyn ”Inställningar” från startskärmen.

- Välj menyn ’Enhet’.

- Gå till ”Utvecklaralternativ”.

- Navigera ner till ”Appar från okända källor”.
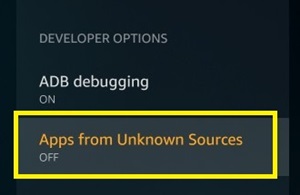
- Slå på den.
Detta gör att du kan installera appar som inte finns med i den officiella appbutiken. När du växlar det här alternativet varnas du för att det finns olika risker för din enhet och ditt Amazon -konto om du aktiverar det här alternativet. Ignorera bara meddelandet och fortsätt.
När du har aktiverat det kan du installera musväxlingsappen.
Andra steget – Ladda ner en Sideloader
Eftersom din app inte finns i den officiella appbutiken måste du hitta ett annat sätt att ladda ner den. Det bästa sättet att ladda ner appar från tredje part är med hjälp av en sidlastare. Det mest populära sidladdningsverktyget är appen ’Downloader’.
Du kan enkelt få den här appen från appbutiken. Följ dessa steg om du inte vet hur:
- Öppna startskärmen på din Fire TV Stick.
- Gå till ikonen ”Sök” (förstoringsglas) till vänster om fältet.

- Skriv in ”Downloader” med tangentbordet på skärmen (navigera tangenterna via fjärrkontrollen)
- Välj ”Downloader” från listan över tillgängliga alternativ. Det bör öppna nedladdningsmenyn.
- Välj ”Get” och vänta tills appen laddas ner.

Tredje steget – Ladda ned musen
När du har aktiverat tredjepartsappar och installerat ”Downloader” kan du enkelt få musbytaren. Här är vad du behöver göra:
- Öppna startskärmen för appen ”Downloader”.
- Navigera till URL-fältet i det angivna fältet.

- Skriv in följande länk: tinyurl.com/firetvmouse.
- Tryck på ”Go”. Nedladdningen startas automatiskt.
- Vänta tills nedladdningen är klar (du kan spåra nedladdningsförloppet).
När nedladdningen är klar startar ’Downloader’ manuellt installationen av APK -filen. Du kommer att se en ny dialogruta som frågar dig om du vill installera Mouse Toggle for Fire TV -appen.
- Välj ”Installera” och vänta tills den är klar.
- Klicka på ”Öppna här” när installationen är klar om du vill använda appen direkt.
Om du vill ta bort APK-filen som du har laddat ner (men inte appen) kan du återgå till ”Nedladdningsprogrammet”. Ett fönster som säger att den nedladdade filen visas visas. Välj bara knappen ”Ta bort”.
Öppna musväxeln
Det är ingen skillnad i att komma åt Mouse Toggle-appen jämfört med andra Fire TV Stick-appar. Du hittar den i appbiblioteket bland alla andra installerade verktyg.
När du öppnar appen hittar du bara en skärm. Här kan du välja om du vill aktivera eller inaktivera musen, starta appen automatiskt vid start eller anpassa ADB -inställningarna. Du bör alltid behålla ’ADB Debugging on’ – det är vanligtvis standardinställningen.
För att visa muspekaren behöver du bara trycka på Play/Pause -knappen på din Firestick -fjärrkontroll två gånger. ”Välj” -tangenten på din fjärrkontroll ersätter det vänstra klicket. Du kan också trycka på Play/Pause -knappen och nedåtknappen för att rulla med fjärrkontrollen.
Slutligen försvinner pekaren om du inte använder fjärrkontrollen på ett tag. För att få det att dyka upp igen, dubbelklicka helt enkelt på knappen Play/Pause igen.
Som du kan se kan det vara bekvämt att använda musväxling, särskilt för dem som är mer vana vid att navigera i sina appar via en mus. Med den här appen blir din fjärrkontroll till en mus på ditt kommando. Om du tycker att appen är överväldigande kan du enkelt inaktivera den.
Var försiktig med oönskade appar
Musväxlingsappen kräver att du inaktiverar förebyggande av oönskade appar. Du bör dock vara försiktig med vilka appar du får efteråt.
Se till att alltid ladda ner apparna från den officiella appbutiken för att förhindra intrång av skadlig programvara. Den här appen är testad, men vissa andra appar kanske inte är det.
Det rekommenderas också att aktivera skyddet från att ladda ner okända appar när du har installerat Mouse Toggle.
Är du nöjd med den här appen? Lyckades du installera det? Dela din upplevelse i kommentarsfältet nedan.




















