Att se till att du får ut det mesta av din Zoom-inspelning kan ibland kräva att du gör lite videoredigering. Lyckligtvis kan du enkelt trimma dina inspelningar och göra många fler ändringar med hjälp av en mängd olika digitala videoredigeringsplattformar.
I den här artikeln ger vi dig steg för steg instruktioner om hur du redigerar dina zoominspelningar med flera olika program.
Hur man redigerar en zoominspelning på iMovie
Följ dessa steg för att redigera din zoominspelning med iMovie:
- Öppna iMovie och tryck på knappen med symbolen ”+”. Välj alternativet ”Film”.

- Tryck på ”Importera” högst upp på skärmen. Navigera till zoominspelningen som du vill redigera.

- Välj inspelningen och tryck på ”Importera valda.”

- Dra inspelningen till projektets tidslinjesektion för att komma åt redigeringsfunktioner.
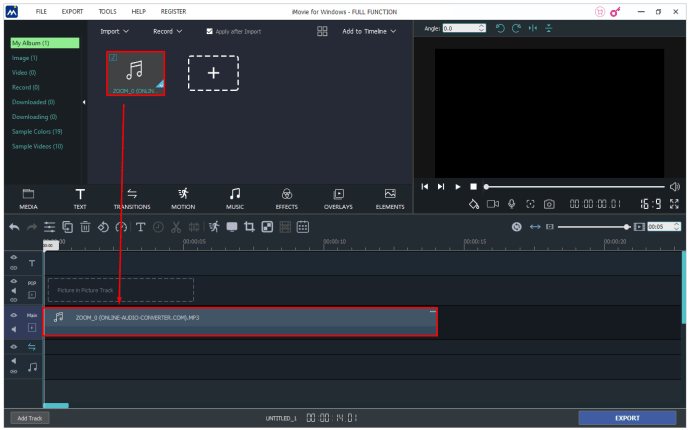
- Om du vill trimma din inspelning kan du göra det genom att dra start- och slutpunkterna till önskad start-/slutplats.
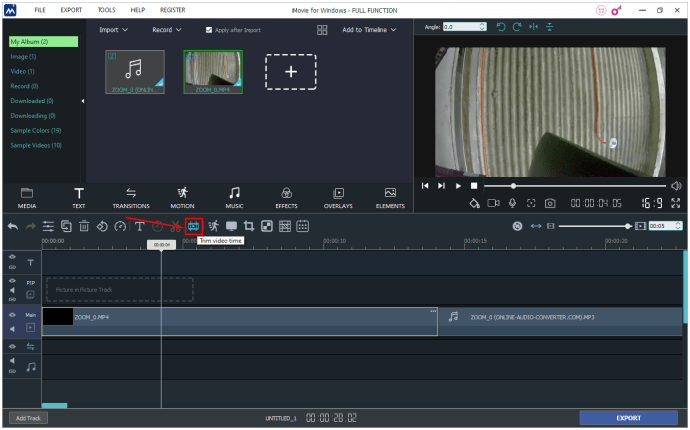
- Du kan också infoga teman i inspelningen genom att inkludera titlar och övergångar. Tryck på ”Inställningar” längst upp till höger på projektets tidslinje och välj ”Tema”. Välj ditt tema och klicka på ”Ändra”.

- För att lägga till filter i inspelningen, gå till ”Inställningar”, välj ”Filter” och välj ditt föredragna filter.

- När du har slutfört din redigering, tryck på ”Dela” och välj ”Arkiv”.

- Välj de egenskaper du vill spara, till exempel komprimeringstyp, kvalitet, upplösning, format och titel.

- Slutligen, tryck på ”Nästa”, välj platsen där du vill spara inspelningen och tryck på ”Spara”.

Du kan nu hitta inspelningen på den valda platsen.
Hur man redigerar en zoominspelning i molnet
Detta är vad du behöver göra för att komma åt och redigera inspelningar från molnet:
- Logga in på ditt Zoom -konto.

- Tryck på alternativet ”Inställningar”.

- Välj ”Inspelningar” till vänster.

- Tryck på ”Cloud Recordings”.

- Välj den inspelning du behöver redigera och börja justera reglaget för att ta bort de delar av inspelningen du inte längre behöver.

- Inspelningen kommer nu att sparas i ditt Zoom Cloud där du kan se den, dela och ladda ner.
Hur man redigerar en zoominspelning i Windows
Du kan använda programmet Foton för att redigera dina zoominspelningar. Här är hur:
- Högerklicka på inspelningen, välj ”Öppna med” och tryck på ”Foton”.

- I appen väljer du alternativet ”Redigera och skapa” i det övre högra hörnet. Välj ”Trim”.

- Börja trimma din inspelning genom att använda den blå markören för att bestämma startpunkten och den vita markören för att fastställa slutpunkten. För att se till att positionerna är korrekta, lyssna på din inspelning efter redigeringen.

- Om allt är bra, för musen över det övre högra hörnet av skärmen och välj alternativet ”Spara som”.

- Välj en plats för inspelningen och tryck på ”Spara”.

- Vänta tills programmet sparar inspelningen på den angivna platsen. Den tid det tar för programmet att slutföra processen beror på datorns hastighet och storleken på inspelningsfilen. I synnerhet kan proceduren pågå mellan 10 och 60 minuter. Du kan hålla reda på processen genom att kontrollera statusfältet.

Hur man redigerar en zoominspelning i Camtasia
Först måste du importera din Zoom -inspelning till Camtasia. Men oroa dig inte, processen tar bara några klick:
- Gå till fliken ”Clip Bin”.

- Klicka på alternativet ”Importera media” längst upp till vänster på skärmen.

- Detta öppnar en filutforskare där du hittar din zoominspelning.

- Klicka på inspelningen och tryck på ”Öppna”.

- Detta kommer att ta inspelningen till avsnittet ”Clip Bin”, där du nu kan redigera den.

Så här behöver du använda Camtasias verktyg för att redigera din zoominspelning:
- Dra inspelningen från området ”Clip Bin” till tidslinjen nedan.

- Om du vill ta bort vissa delar av inspelningen, välj inspelningen och ange start- och slutpunkterna för den del av inspelningen du vill ta bort genom att dra i linjeindikatorn.

- Klicka på det fragment du valt och ta bort dem genom att trycka på knappen ”Ta bort” på tangentbordet.

- Spela upp inspelningen för att se till att du har utelämnat rätt del av inspelningen. Om du har gjort ett misstag trycker du på ångra -knappen precis ovanför linjeindikatorn.

Om du behöver snabba upp eller sakta ner vissa delar av inspelningen gör du så här:
- Välj de avsnitt du vill snabba upp eller sakta ner genom att använda samma metod som du använde för att redigera.

- Högerklicka på sektionerna i inspelningen och välj alternativet ”Klipphastighet”. Detta öppnar en dialogruta där du kan justera sektionernas hastighet.

- Ställ in önskad hastighet för dina valda sektioner.

- Lyssna på inspelningen för att se till att hastigheten är lämplig.

Du kan nu exportera inspelningen till ett annat program. Så här kommer du åt den här funktionen:
- Gå till fliken ”Producera och dela”.

- Välj ”Producera och dela” igen från listan.

- I följande fönster väljer du formatet för din inspelning.

- Ange namnet på din inspelning och var du vill exportera den.

- Tryck på ”Slutför” för att starta exportprocessen.

Hur man redigerar en zoominspelning på YouTube
Så här fungerar redigering av dina zoominspelningar i YouTube:
- Spara inspelningen du vill redigera och logga in på YouTube.
- Klicka på din profilbild i den övre högra delen av skärmen för att komma åt menyn.

- Gå till avsnittet ”Din kanal”.

- Tryck på ”Ladda upp video”.

- Tryck på alternativet ”Välj fil”.

- Hitta zoomvideon som du vill redigera och tryck på ”Öppna”.

- Ange titeln för inspelningen och välj publikpreferens (t.ex. om du vill göra videon tillgänglig för barn). Du kan också infoga en beskrivning för din video.

- Tryck på ”Nästa”. Vid det här laget kan du välja om du vill infoga slutkort eller skärmar för videon. Tryck på ”Nästa” när du är klar.

- Välj synlighetsinställningar för videon och tryck på ”Spara” -knappen när du är klar.

- På nästa sida kan du se din video, liksom tidigare uppladdade videor. Tryck på penn -symbolen.

- Medan du är i avsnittet ”Videodetaljer” trycker du på ”Redaktör” -knappen.

- Använd de tillgängliga verktygen för att uppnå önskad effekt för din video.

- När du är klar trycker du på alternativet ”Spara”.

- Tryck på ”Spara” i följande popup-ruta för att tillämpa ändringarna.

Du kan nu ladda ner den redigerade videon i form av en fil eller dela den online.
Hur man redigerar en zoominspelning i Audacity
För att använda Audacity för att redigera dina Zoom-inspelningar måste du först importera inspelningen till programmet:
- Välj den inspelning du vill redigera.

- Importera inspelningen genom att gå till ”Arkiv” följt av ”Importera” och ”Ljud”.

Du kan nu börja redigera din inspelning. Så här använder du trimningsfunktionen:
- I avsnittet ”Transportverktygsfält” trycker du på ”Hoppa till start”.

- Fortsätt att trycka på ”Zooma in -knappen” -bilden för att få den visade vågformen att expandera. Detta gör att du kan se var ljudet (där själva samtalet) börjar.

- Använd verktyget “SelectionPointer.png” för att välja den exakta platsen där du började prata.

- Gå till ”Välj”, följt av ”Region” och ”Spåra start till markör.” Detta kommer att välja delen av videon innan du började prata.

- Välj ”Redigera” och välj alternativet ”Ta bort”. Detta raderar det valda ljudet och de återstående delarna flyttas åt vänster. Du kan ta ett liknande tillvägagångssätt för att radera den del av din inspelning som följer efter ditt framträdande, samt att eliminera alla delar av inspelningen som innehåller misstag eller andra brister.

Om din inspelning inte är så hög som du behöver den kan du använda Audacity för att justera dess amplitud. Här är vad du behöver göra:
- Gå till ”Välj” följt av ”Alla” för att välja hela inspelningen. Du kan också använda genvägen för den här funktionen genom att trycka på Ctrl + A.

- Välj alternativet ”Effekt” och välj ”Normalisera”. Detta normaliserar volymen till -1 dB.

- Om det finns oönskade volymavvikelser mellan höger och vänster kanal, markera rutan som säger ”Normalisera stereokanaler oberoende”.

- Spara den redigerade inspelningen genom att gå till avsnittet ”Arkiv”, följt av ”Spara projekt”. Ge ditt projekt ett namn och välj den plats där du vill spara inspelningen.

Inspelningen kommer nu att sparas på din disk, men du kan bara öppna den med Audacity om du vill göra andra ändringar senare. Du kan dock lyssna på inspelningen i andra program eller bränna den till en CD. Så här gör du:
- Välj avsnittet ”Arkiv”.

- Välj alternativet ”Exportera”.

- Välj ”Exportera ljud.”

Hur man redigerar en zoominspelning i Panopto
Panopto låter dig också redigera dina zoominspelningar. Så här importerar du inspelningen till programmet och redigerar den:
- Gå till avsnittet ”Panopto -inspelningar” till vänster.
- Välj funktionen ”Skapa”.
- Välj alternativet ”Ladda upp media”.
- Importera din zoominspelning genom att klicka och dra inspelningen till området i mitten av din sida. Du kan också markera rutan i mitten av sidan och välja din inspelning i dina filer.
- Detta kommer att utlösa en förloppsindikator som spårar uppladdningsprocessen. När processen är klar kan du stänga fönstret.
- Efter att du har laddat upp inspelningen kommer Panopto-servrarna att behöva lite tid för att göra inspelningen synlig. Tiden det tar för servrarna att behandla filen beror på mängden trafik på deras servrar och storleken på filen. I allmänhet kan denna process pågå mellan några minuter för mindre filer till upp till 24 timmar för stora inspelningar.
- När processen är klar blir inspelningens titel blå. Det betyder att din inspelning är redo för redigering.
- Gå till ”Redigera” för att komma åt redigeringsalternativen.
- Klicka på den röda linjen och börja dra den för att välja de inspelningssektioner du vill utelämna. Avsnitten blir sedan gråa.
- När du är klar med att välja de delar av inspelningen du vill redigera väljer du alternativet ”Apply”.
- Tryck på ”OK” för att lämna redigeraren och vänta tills ändringarna träder i kraft.
Använd din zoom till fullo
Oavsett om du regelbundet har affärsmöten eller håller klasser och föreläsningar, är Zoom oumbärligt att ha Zoom till ditt förfogande. Du bör dock inte låta Zoom göra allt arbete under dina projekt. Istället leder redigeringen av dina inspelningar till tydligare meddelanden, vilket kan leda till en övergripande produktivitetsökning. Nu när du vet hur du ändrar dina zoominspelningar finns det ingen anledning att missa alla tillgängliga redigeringsmöjligheter.
Har du testat att redigera dina zoominspelningar? Vilket program använde du? Var processen enkel eller hade du svårt att hantera verktygen i ditt program? Låt oss veta i kommentarfältet nedan.




















