Chrome-tillägg är ett utmärkt sätt att förbättra din webbupplevelse och göra den mer effektiv. Med hjälp av dessa tillägg kan du i princip förvandla din webbläsare till en skräddarsydd svit som är perfekt för dina behov. Som ett resultat kan du göra nästan vad som helst – från att hålla dig uppdaterad med dina favoritsajter på sociala medier, till att få webbsidor att laddas snabbare, till att blockera distraherande annonser och ta bort röran från din surfupplevelse.
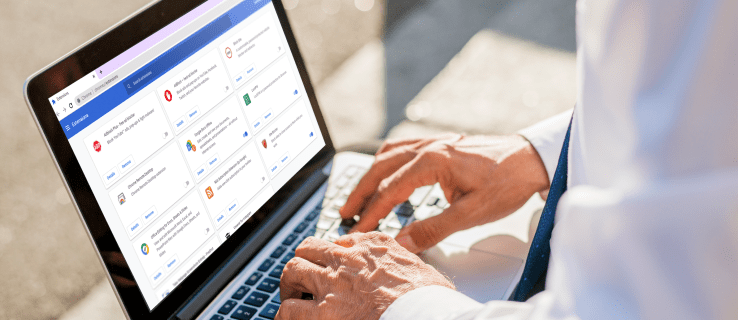
Men förlängningar håller inte alltid. De kan inaktiveras eller till och med tas bort med bara några felaktiga klick. Detta kan vara ganska frustrerande, särskilt om du delar din enhet med någon annan.
Oavsett om det är genom uppdateringar eller oavsiktlig borttagning kommer den här guiden att visa dig hur du förhindrar att dina favorittillägg tas bort utan din tillåtelse.
Hur förhindrar jag att Chrome-tillägg tas bort?
Metod 1: Justera registret
Varje Chrome-tillägg kommer med en ”Ta bort”-knapp. Allt du behöver göra är att växla mellan knappen och tillägget kommer att tas bort från din webbläsare omedelbart. Tyvärr ger Chrome alla användare denna behörighet, vilket innebär att du kan förlora alla dina favorittillägg på några sekunder om någon annan som använder datorn omedvetet tar bort dem.
Lyckligtvis kan justering av registret vara den perfekta lösningen. Det låter dig inaktivera knappen ”Ta bort”, vilket gör det omöjligt för en annan användare att ta bort tillägget från Chrome. Och det bästa är att du inte ens behöver speciell programvara för att göra det.
Innan du försöker den här metoden är det viktigt att notera att justeringar av registret kan orsaka problem för din dator. Registret är en avgörande och viktig del av din dator som hjälper din hårdvara att gränssnittet mot operativsystemet. Att lägga till eller ersätta rader i registret kan resultera i datakorruption och omfattande problem i hela din dator.
Dessutom kan det sluta med att du bryter funktionaliteten eller skapar ett nytt problem någon annanstans på ditt system. För att vara på den säkra sidan, se till att du har skapat en säkerhetskopia av registret innan du börjar.
Steg för att inaktivera knappen Ta bort från Extension Manager i Chrome
Följ dessa steg för att justera ditt register och inaktivera knappen ”Ta bort”:
- Skriv ”
regedit” i Windows ”Sök”-fältet i det nedre vänstra hörnet och klicka sedan på ”Öppna”. Alternativt skriv ”Run” i sökfältet och skriv ”regedit” i fönstret Kör. Ett nytt fönster öppnas för Registereditorn. Det är viktigt att notera att du behöver administratörsrättigheter för att öppna registret.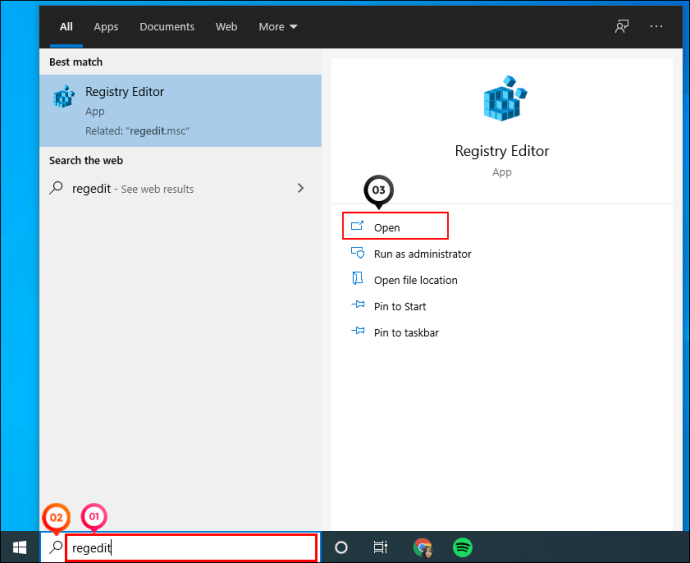
- När registerredigeraren är öppen bör du se en mappnavigeringsmeny till vänster med en lista över alla registermappar som för närvarande finns i ditt system. Klicka först på ”
HKEY_LOCAL_MACHINE” och välj sedan ”Programvara” från rullgardinsmenyn. Klicka slutligen på ”Policyer”.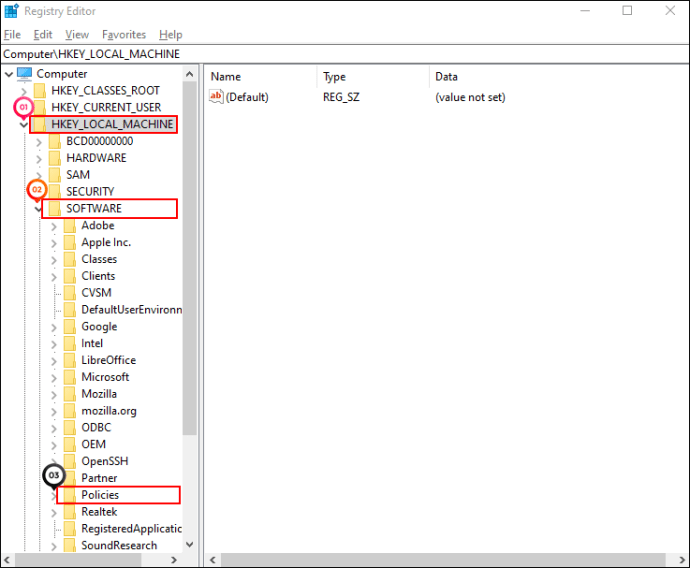
- Du måste nu skapa en Chrome-mapp under ”Policyer”. För att göra det, placera markören var som helst i det tomma utrymmet till höger om registret. Högerklicka sedan och välj ”Key” från snabbmenyn.
Du kommer att märka att du nu har en ny mapp under ”Policyer” som heter ”Ny nyckel #1” som standard. Ändra sedan namnet till ”Google”.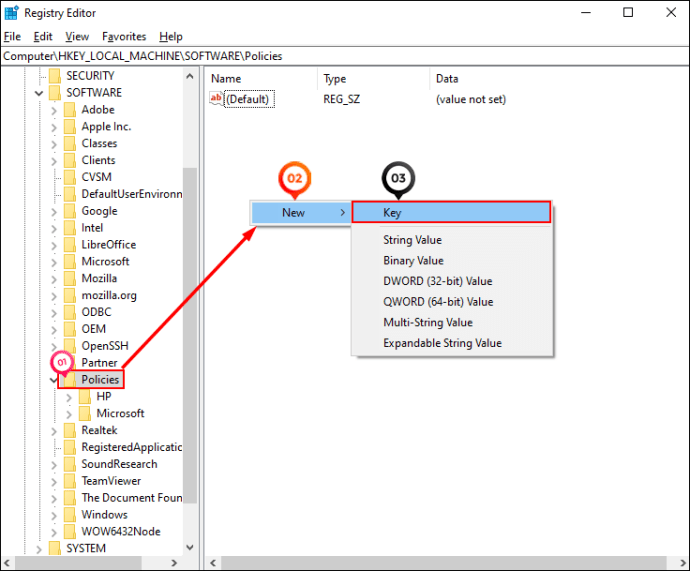
Återigen, placera markören var som helst i det tomma utrymmet till höger om registret, högerklicka och välj sedan ”Key” från snabbmenyn. Som tidigare kommer en ny mapp att skapas under ”Google”. Byt namn på det till ”Chrome”.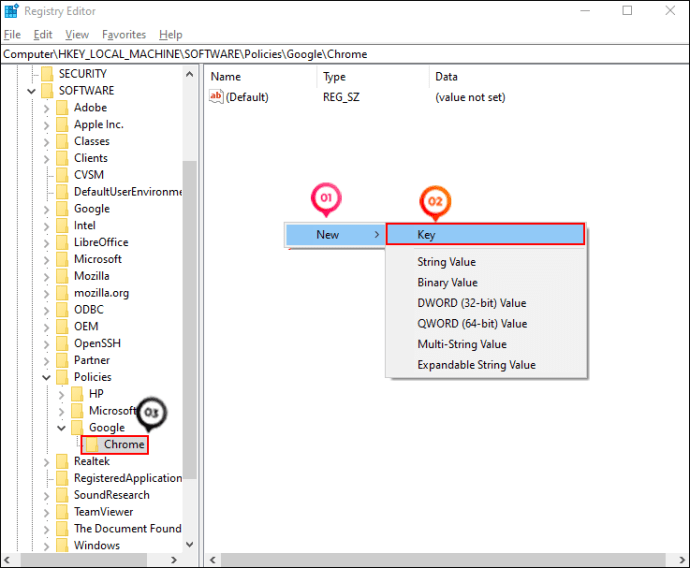
Upprepa ovanstående process en gång till och skapa en ny mapp under ”Chrome” med namnet ”ExtensionInstallForcelist.”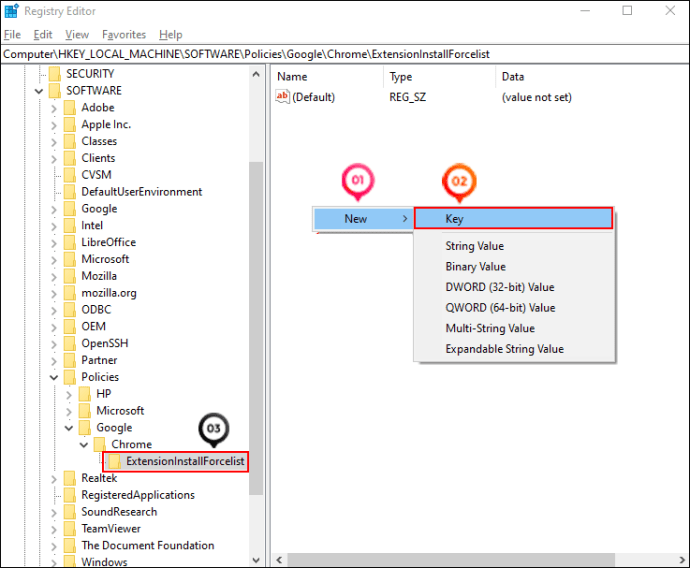
Efter det har du skapat en komplett registersökväg för Chrome:HKEY_LOCAL_MACHINESoftwarePoliciesGoogleChromeExtensionInstallForcelistDen här mappen kommer att innehålla alla registerposter för de tillägg du vill skydda. - Inuti ”ExtensionInstallForcelist” mapp kommer du att märka en enda radpost i den högra panelen. Det är standardregistret. För att förhindra att dina favorittillägg tas bort måste du skapa en registerpost för var och en av dem.
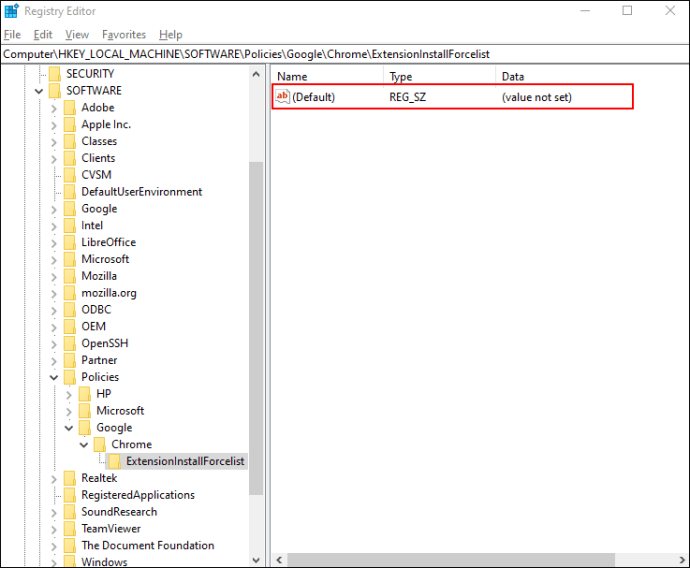
- Låt oss använda Site Blocker för att visa hur man skapar en registerpost för vart och ett av dina tillägg.
Steg 1: Besök Chrome webbutik och öppna tillägget du vill skydda. I adressfältet kommer den sista delen av URL:en att ge dig tilläggets namn. I det här fallet är webbadressen: https://chrome.google.com/webstore/detail/siteblocker/hlkngmcfankakebbjakacpfcanlkmfej
Vårt tilläggsnamn är ”hlkngmcfankakebbjakacpfcanlkmfej”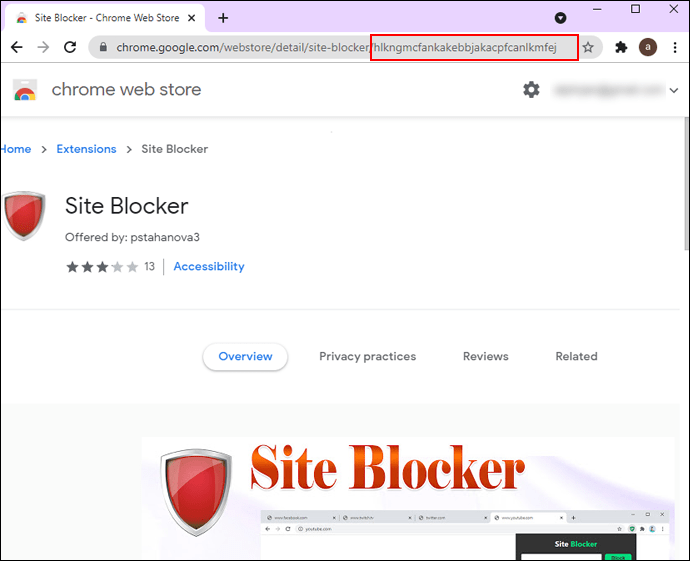
Steg 2: Kopiera namnet och lägg till det med:
”;https://clients2.google.com/service/update2/crx”
Så småningom bör du därför ha en sträng som ser ut som följer:Hlkngmcfankakebbjakacpfcanlkmfej;https://clients2.google.com/service/update2/crxObservera att tilläggets namn och URL är separerade med semikolon (;).
Steg 3: Högerklicka på ”ExtensionInstallForcelist” och välj sedan ”Ny sträng”. Detta bör skapa en ny post precis under standardposten i den högra panelen. Den senaste posten heter ”New Value #1.” Ändra det till ”Site Blocker”.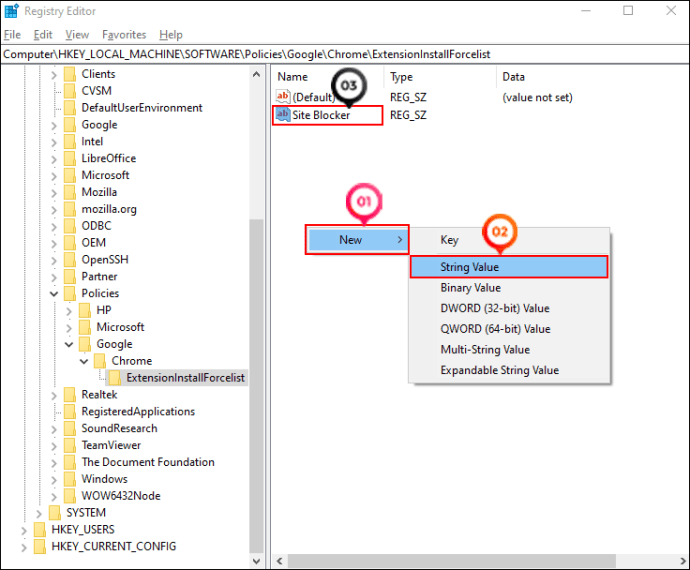
Steg 4: Högerklicka på din nyligen namngivna registerpost och välj sedan ”Ändra” från snabbmenyn. Detta bör starta ett strängredigeringsfönster.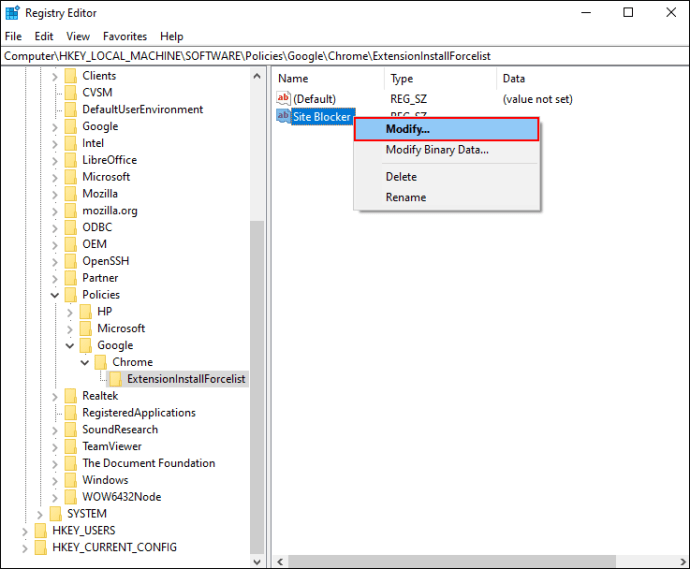
Steg 5: Klistra in tilläggets sträng (skapad i steg 2) i fältet ”Värdedata:”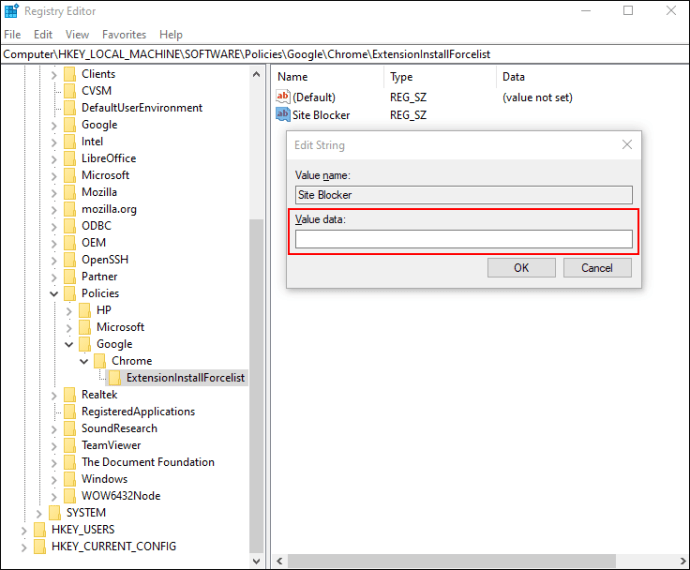
Steg 6: Klicka på ”Ok” och stäng din webbläsare.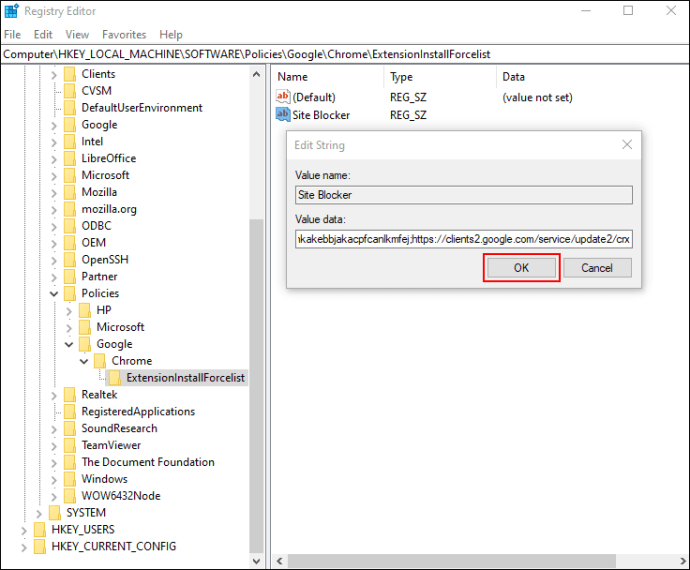
Upprepa dessa steg för vart och ett av tilläggen du vill skydda.
När du har lagt till ett tillägg till ”ExtensionInstallForcelist” mapp, det finns inget sätt att ta bort den. Knappen ”Ta bort” som visas mot den i tilläggshanteringssektionen i din webbläsare görs inaktiv.
Om du vid något tillfälle inte längre vill skydda ett tillägg behöver du bara ta bort det från registret (mappen ExtensionInstallForcelist).
Metod 2: Konfigurera en lista över tvångsinstallerade tillägg för företagshanterade datorer
För företagshanterade datorer har Chrome-utvecklare utarbetat ett sätt att tillåta IT-administratörer att hindra användare från att inaktivera eller ta bort tillägg. Detta händer under Chrome-företagsanvändarnas ExtensionInstallForcelist policy. Policyn ger administratörer privilegiet att skapa en lista över tillägg som inte kan inaktiveras eller tas bort av någon på alla datorer i nätverket. Alla tillägg på den begränsade listan installeras tyst i bakgrunden utan användarens vetskap eller interaktion.
Varje post i den begränsade listan består av ett tilläggs-ID och en ”uppdaterings”-URL. Ett semikolon (;) skiljer de två värdena åt. Tilläggs-ID:t är en sträng på 32 bokstäver som kan hittas när du är i utvecklarläget i din Chrome-webbläsare.
Begränsningspolicyn kan skapas och tillämpas på Windows, Linus, Google Chrome OS och Mac. Det kommer dock med en hake eftersom det inte fungerar under inkognitoläget.
Metod 3: Ta bort tilläggsmenyn från Chrome Toolbar
I den senaste versionen har Chromes utvecklare skapat en permanent genväg till tilläggsmenyn i webbläsarens verktygsfält. Genvägen är formad som en pusselbit, och ett enda klick tar dig direkt till listan över alla tillägg du har lagt till. Även om målet är att förbättra användarupplevelsen, gör genvägen det extremt enkelt för alla att komma åt och störa dina tillägg.
Det är inte så svårt att föreställa sig en situation där du helst inte vill ha genvägen. Du kan till exempel ha installerat ett tillägg för webbplatsblockerare i ditt barns Chromebook och du vill inte att de ska upptäcka en väg runt det för snabbt.
Så här tar du bort menyknappen ”Extensions” från din Chrome-webbläsare:
- Öppna Chrome och ange ”
chrome://flags/” i adressfältet och tryck sedan på ”Enter.” Detta bör ta dig till avsnittet för avancerad konfiguration.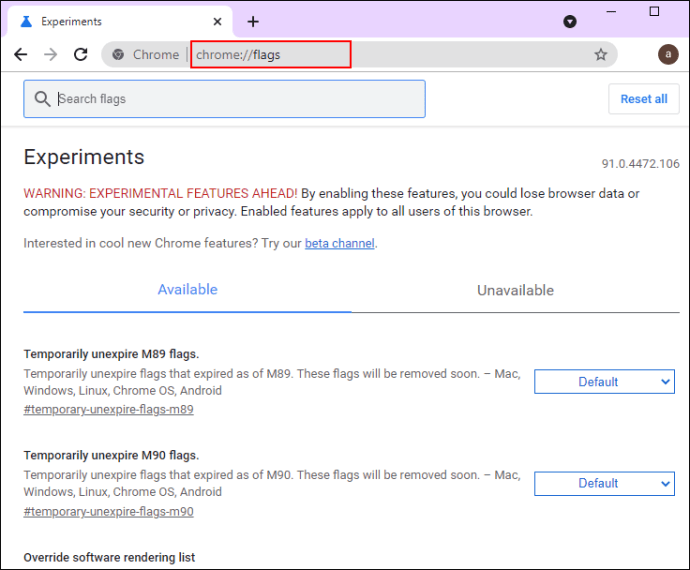
- I rutan ”Sök flaggor” som visas, skriv ”verktygsfältsmeny.” Detta tar dig automatiskt till Chrome Labs-alternativet som lyder enligt följande:
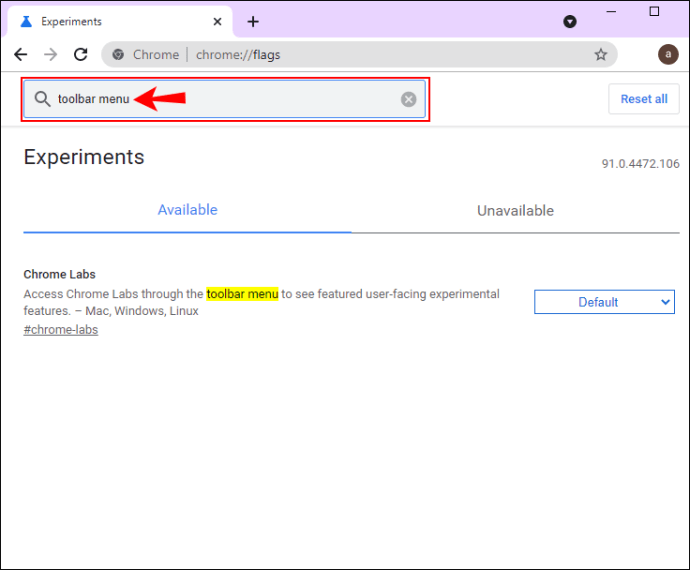
Gå till Chrome Labs via verktygsfältsmenyn för att se utvalda experimentella funktioner för användaren. – Mac, Windows, Linux - För att ta bort menyknappen ”Extensions” från Chromes verktygsfält, växla rullgardinsmenyn till höger och välj ”Inaktiverad.”
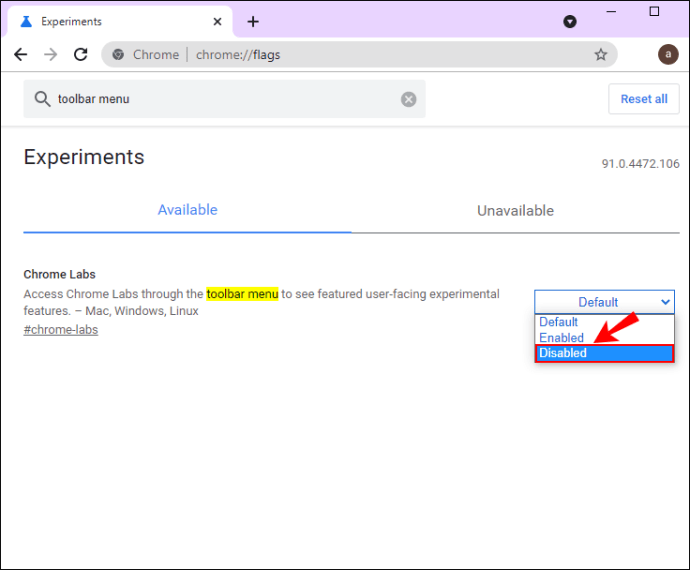
- Vid det här laget kommer Chrome att uppmana dig att starta om din webbläsare. Efter omstart kommer knappen ”Tillägg” inte längre att finnas i Chromes verktygsfält.
Även om det här alternativet tekniskt sett inte inaktiverar knappen ”ta bort tillägg”, kan det vara ett användbart verktyg om allt du vill göra är att dölja tilläggsmenyn från andra användares nyfikna ögon.
Fofta ställda frågor
1. Vilka är stegen för att inaktivera knappen Ta bort från Extension Manager i Chrome?
1. Använd Windows sökfält för att öppna registerredigeraren.
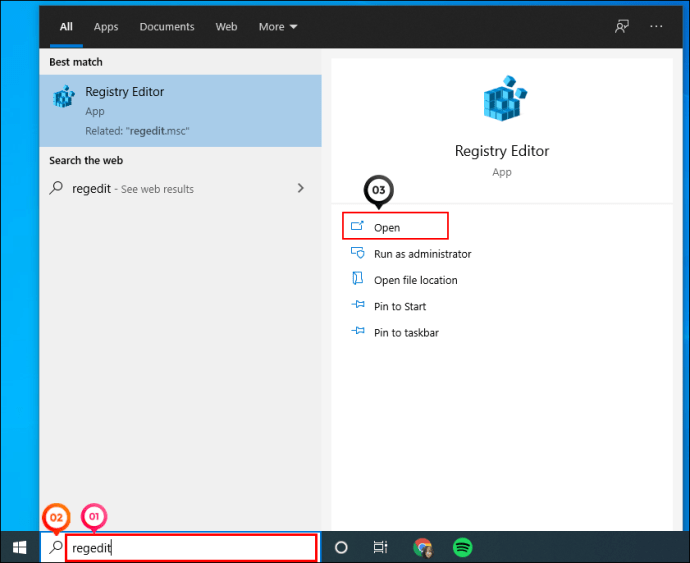
2. Klicka på ”HKEY_LOCAL_MACHINE” och välj sedan ”Programvara från rullgardinsmenyn. Klicka slutligen på ”Policyer”.
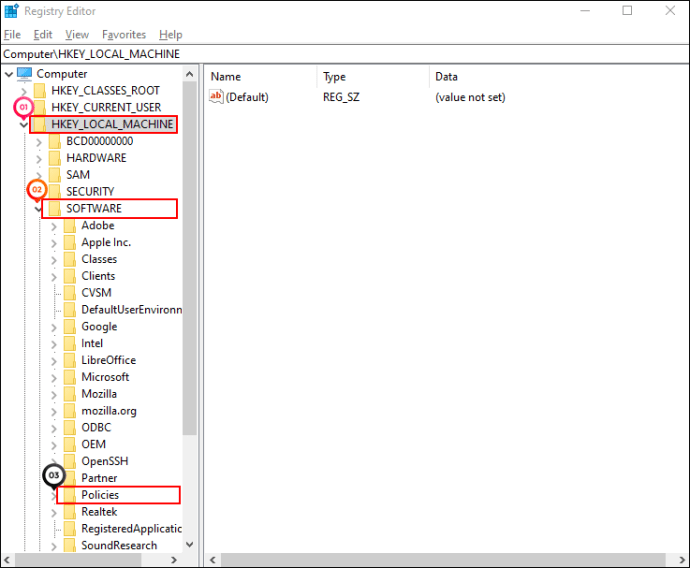
3. Skapa en ”Google”-nyckel under ”Policyer”.
4. Skapa en ”Chrome”-nyckel under ”Google”.
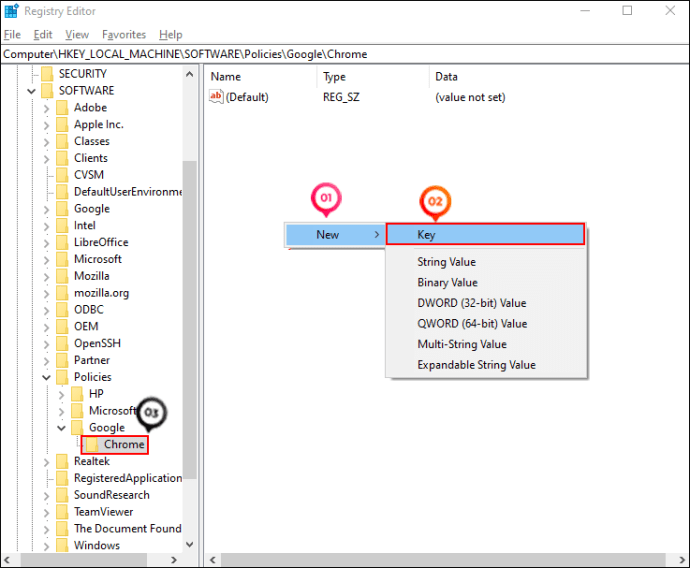
5. Skapa en ”ExtensionInstallForcelist”-tangenten under ”Chrome.”
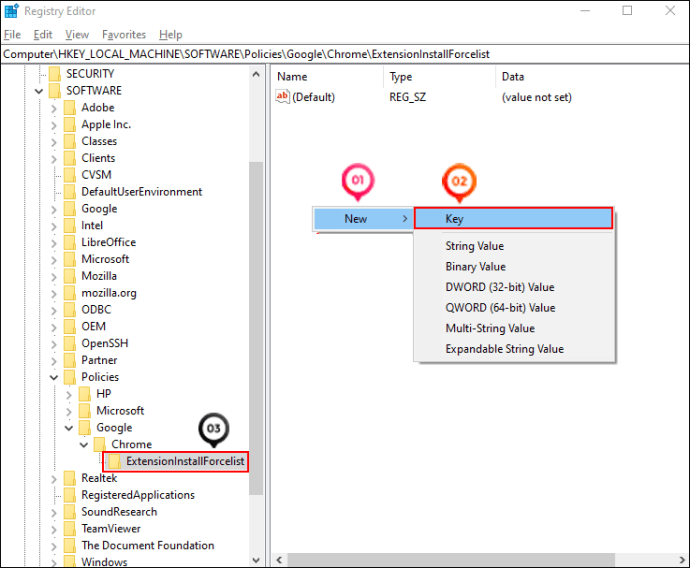
6. Fortsätt med att skapa ett nytt strängvärde och byt namn på det på lämpligt sätt.
7. Besök Chrome webbutik och öppna tillägget du vill skydda.
8. Kopiera tilläggets namn och lägg till den med dess URL, avgränsad med semikolon.
9. Klistra in tilläggets sträng (skapad i steg 2) i fältet ”Värdedata:”
10. Spara och starta om webbläsaren Chrome.
2. Hur inaktiverar jag inkognitoläget i Chrome?
Om du inte vill att någon ska surfa inkognito med din Chrome-webbläsare gör du så här:
1. Skriv ”regedit” i Windows ”Sök”-fältet i det nedre vänstra hörnet och klicka sedan på ”Öppna”.
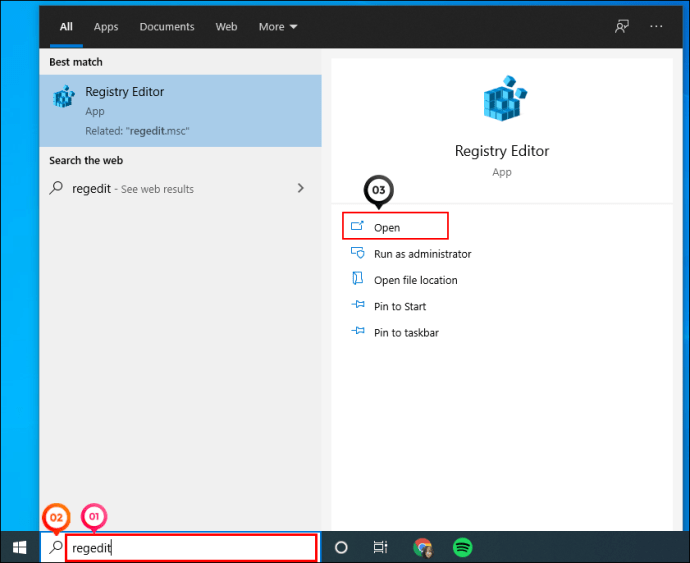
2. Klicka på ”HKEY_LOCAL_MACHINE” och välj sedan ”Programvara från rullgardinsmenyn. Klicka slutligen på ”Policyer”.
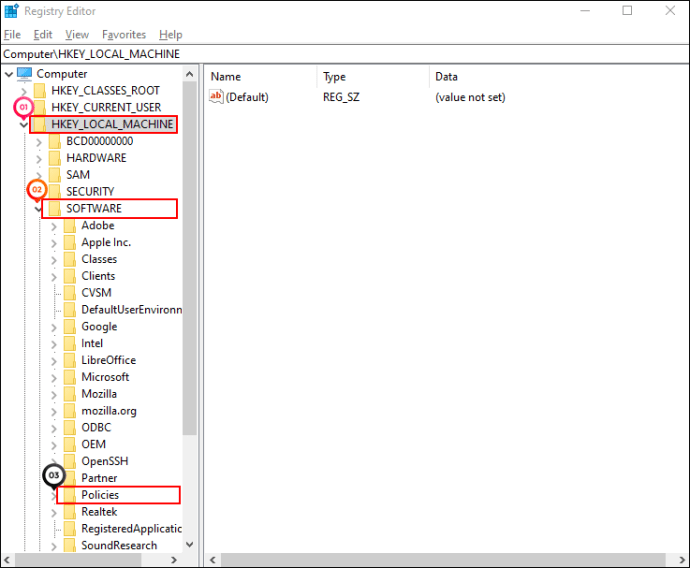
3. Skapa en ”Google”-nyckel under ”Policyer”.
4. Skapa en ”Chrome”-nyckel under ”Google” (Hoppa över steg 3 och 4 om du redan har skapat ett Chrome-register).
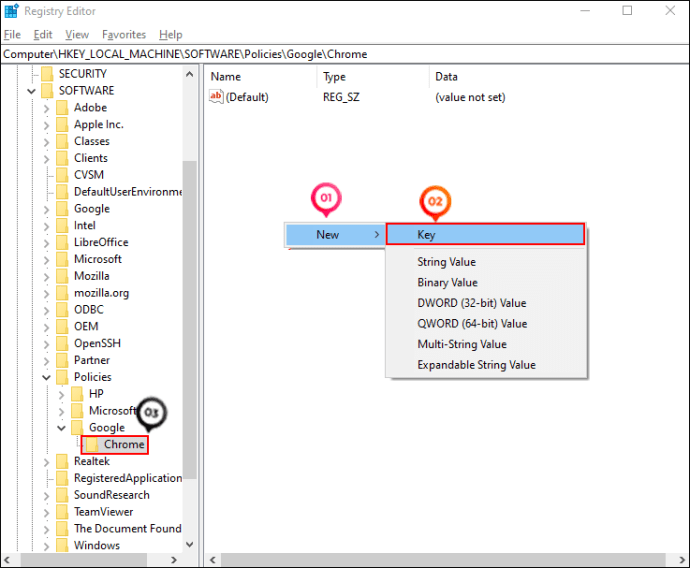
5. Högerklicka på ”Chrome”, välj ”Nytt” och ange sedan ”DWORD 32-bitars värde” i fältet Värdedata.
6. Namnge det nya strängvärdet ”IncognitoModeAvailability”.
7. Högerklicka på din nyligen namngivna registerpost och välj sedan ”Ändra” från snabbmenyn. Detta bör starta ett strängredigeringsfönster.
8. Skriv ”1” i fältet ”Värdedata:”
9. Klicka på ”Ok” och stäng din webbläsare.
När du startar om din webbläsare kommer alternativet ”Nytt inkognitofönster” att ha gjorts inaktivt.
Njut av dina favorittillägg utan avbrott
Chrome-tillägg är ett utmärkt sätt att öka produktiviteten genom att lägga till funktioner som du inte kan hitta i den grundläggande webbläsaren. Du kan dock förlora dem med bara några klick, vilket tvingar dig att installera dem igen. Som tur är kan du vidta åtgärder för att skydda dina tillägg och se till att ingen kan ta bort dem utan ditt godkännande. Genom denna handledning har vi avslöjat all information du behöver.
Har du inaktiverat borttagningsknappen för något av dina tillägg? Låt oss veta i kommentarsfältet nedan.



















