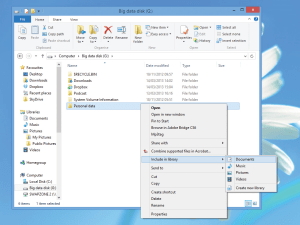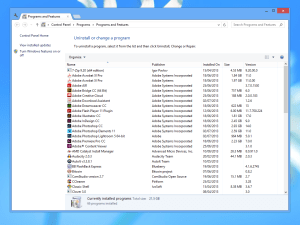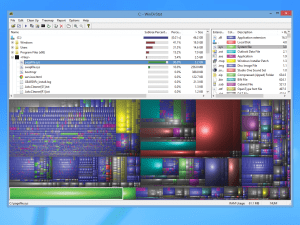Ett annat alternativ som inte bör aktiveras lätt är att torka Windows 8-filhistorikcachen. Detta raderar cachad information som ännu inte har skrivits till din backupdisk. Om du markerar det sparar du tillfälligt utrymme på din hårddisk, men det kommer också att minska fullständigheten i din filhistorik.
Diskrensningsgränssnittet innehåller en genväg till systemåterställningsinställningarna, där du kan spara mer utrymme genom att ta bort äldre återställningspunkter – du hittar knappen under fliken Fler alternativ. Beroende på hur du använder din dator kan detta rensa upp flera gigabyte, men det är bara tillfälligt. Med tiden kommer Systemåterställning att fortsätta att spåra ändringar på din PC och återigen bygga upp dess databas, som standard förbrukar upp till 5 % av ditt hårddiskutrymme.
Om du vill begränsa mängden lagringsutrymme som används av Systemåterställning öppnar du dess inställningspanel – du hittar den under Systemskydd i kontrollpanelen Systemegenskaper – och klickar på Konfigurera. Du kommer att se ett reglage som kan slås tillbaka till minst 1 %. Avvägningen är naturligtvis att färre historiska återställningspunkter kommer att finnas tillgängliga i framtiden, om du skulle behöva använda funktionen.
För att vara säker på att du har raderat alla onödiga filer från din PC, överväg att göra ett andra pass med ett diskrensningsverktyg från tredje part. Ett populärt alternativ är Piriforms CCleaner. Det här lilla verktyget känner igen och tar bort onödiga filer som skapats av ett brett utbud av tredjepartsprogram, så det kan upptäcka utrymmesbesparande möjligheter som missas av Diskrensning.
Hitta onödiga personliga filer
Det är nu dags att ta tag i dina egna datafiler – eller åtminstone att leta efter några stora filer som säkert kan raderas eller arkiveras till en extern disk. Detta kan tyckas vara en skrämmande uppgift, eftersom personliga filer tenderar att hamna utspridda över flera platser eller begravda i undermappar. Lyckligtvis finns det ett populärt verktyg som gör det enkelt att se vart allt ditt utrymme har tagit vägen. Dess ett gratis verktyg med öppen källkod som heter WinDirStat (förkortning för Windows Directory Statistics).
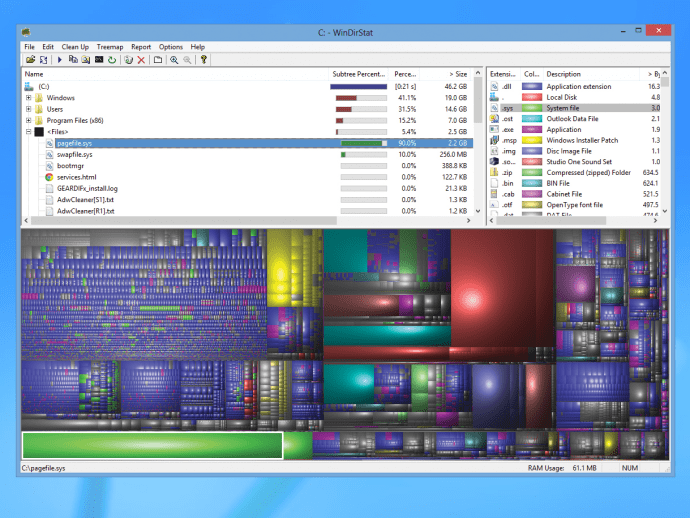
Installera programvaran, kör den, rikta den mot din systemenhet och klicka på OK: verktyget kommer att utföra en grundlig skanning och på inte mer än några minuter kommer att producera en visuell karta över din disk, representerad som ett sortiment av färgade rektanglar, tillsammans med ett trädliknande gränssnitt i den övre halvan av fönstret.
Det är lätt att läsa WinDirStat-kartan. Varje rektangel representerar en enda fil; dess storlek återspeglar hur mycket diskutrymme den upptar; och dess färg visar dess filtillägg, så att du med en blick kan se om det är (till exempel) en ISO-diskavbildning eller en AVI-video. Klicka på en rektangel och du kommer att se den markerad i katalogträdsrutan, som visar dess plats på disken, dess storlek och olika andra egenskaper.
På så sätt kan du snabbt identifiera de största filerna på din hårddisk och göra en bedömning om du vill behålla var och en eller inte (för att ta bort en fil, högerklicka på dess namn i trädvyn och välj Ta bort från sammanhangsmenyn). Observera att många du hittar kommer att vara systemfiler och inte kan tas bort direkt: i synnerhet två av de största filerna du kommer att se är pagefile.sys och hiberfil.sys, som vi kommer att diskutera nedan .
Att ta bort dina största personliga filer kan ge avsevärda utrymmesbesparingar med bara några få klick, men vad händer om du har en mapp som består av väldigt många filer, var och en liten isolerad men representerar ett stort slöseri med utrymme totalt sett? Detta kommer inte att vara så uppenbart i WinDirStats kartvy, men du kan enkelt se det genom att titta på trädvyn. Som standard visar detta alla mappar i rotkatalogen på din hårddisk, ordnade i storleksordning – vanligtvis kan de tre översta posterna vara mapparna Windows, Användare och Programfiler. Kolumnerna till höger om mappnamnen visar hur stor procentandel av din diskanvändning som representeras av varje mapp, och den absoluta storleken i gigabyte.
Klicka på Användare så ser du en vit ram visas på kartan som visar omfattningen av allt dess innehåll. Klicka på ”+”-ikonen i trädvyn och du kommer att se undermapparna till Användare, återigen sorterade i storleksordning (tillsammans med en ”Filer”-post som representerar storleken på filerna som finns i den mappen). Genom att borra ner i mappstrukturen kommer du att kunna hitta och granska de mappar som tar upp mest utrymme.
Om du vill ta bort varenda byte av onödiga personliga data, kanske du vill avsluta med att gå in i Utforskaren i Windows och göra en manuell undersökning av ditt skrivbord, din nedladdningsmapp och dina bibliotek. Detta kommer förmodligen inte att ha någon stor inverkan, eftersom alla särskilt stora filer och mappar redan borde ha uppmärksammats i WinDirStat, men att bli av med mindre onödiga filer håller det snyggt och snyggt. Glöm inte att tömma papperskorgen när du är klar – ett självklart tips, men ett som är lätt att förbise.
WinDirStat är inte det enda verktyget i sitt slag: ett populärt gratisalternativ är Uderzo Softwares SpaceSniffer. Detta skapar en karta som liknar WinDirStats, och märker dess rektanglar direkt, så att du kan få en överblick över fildistribution på hög nivå med ett ögonkast. Vi tycker dock att dess hierarkiska tillvägagångssätt – som kräver att du klickar in i mappar för att se innehållet – är mindre bekvämt för att spåra utrymmesslösande filer.
Vilolägesfilen och sidfilen
Vi har nämnt ovan att två av de största rymdsvinarna du kommer att hitta på din PC är hiberfil.sys och pagefile.sys. Du kan inte ta bort dessa filer direkt, men det är möjligt att bli av med den ena och krympa den andra.
Den som kan tas bort är hiberfil.sys – en containerfil som lagrar innehållet i ditt RAM-minne när din PC går in i viloläge (du kommer att märka att dess storlek är exakt densamma som din dators fysiska minne). Du kan bli av med det genom att inaktivera Windows viloläge, även om detta naturligtvis innebär att du förlorar en potentiellt användbar energisparfunktion.