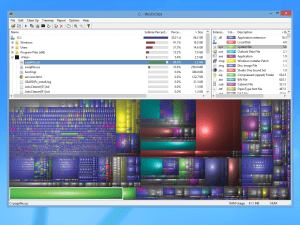För att uppnå detta behöver du bara öppna en förhöjd kommandotolk (sök efter cmd.exe, högerklicka sedan på ikonen och välj ”Kör som administratör”), ange sedan kommandot powercfg /viloläge av. Detta tar bort hiberfil.sys, vilket omedelbart frigör diskutrymmet.
pagefile.sys fungerar på ett i stort sett liknande sätt: det här är filen Windows använder för virtuellt minne, så den fungerar som en förlängning av ditt fysiska RAM-minne. Om du använder standardinställningar kan den här filen växa och krympa, men det är vanligtvis en betydande del av storleken på ditt fysiska RAM-minne. Om du har fastnat på en 64 GB SSD, är en sidfil på 4 GB inte till hjälp.
Du kan manuellt ställa in storleken på sidfilen genom att besöka fliken Avancerat i Systemegenskaper, klicka på den övre knappen Inställningar (i avsnittet Prestanda i gränssnittet) och sedan klicka på Avancerat | Ändra… och avmarkera rutan ”Hantera automatiskt växlingsfilstorlek för alla enheter”.
Du kan nu klicka på Anpassad storlek för att ange en maximal storlek för din sidfil, eller så kan du klicka på ”Ingen växlingsfil” för att bli av med pagefile.sys helt och hållet. När du har gjort ditt val klickar du på Set och OK för att tillämpa dina nya värden. Nästa gång du startar om Windows kommer sidfilen att krympas eller försvinna, vilket frigör diskutrymme.
Tänk på att det inte är en bra idé att köra Windows med lite eller inget virtuellt minne. Det ökar risken för att Windows får slut på minne någon gång – en händelse som kan få OS och applikationer att krascha eller beter sig oväntat. Om dina datorbehov är blygsamma kan du dock mycket väl kunna inaktivera sidfilen utan problem, speciellt om du använder ett system med 8 GB eller 16 GB RAM, vilket vida överträffar kraven från de flesta moderna applikationer.
Systemmappar som du inte kan ta bort
När du utforskar din disk efter onödiga filer, kanske du märker en stor mapp, inuti din Windows-mapp, kallad WinSxS. Detta kan ta upp 10 GB eller mer, och inuti det hittar du ett stort antal undermappar, som var och en innehåller en handfull systemresurser, såsom DLL-filer, drivrutinsfiler och så vidare – många av dem uppenbarligen dubbletter av filer som finns någon annanstans på din PC. Detta kan se ut som ett enormt slöseri med utrymme, men i verkligheten är saker och ting inte så illa som de ser ut.
För att förklara är WinSxS-mappen en del av ett system som introducerats i Vista som kallas ”side-by-side” som tillåter flera versioner av systemfiler att installeras samtidigt – en lösning på det gamla problemet med ”DLL Hell”, där olika applikationer krävde motstridiga versioner av en resurs. WinSxS-mappen fungerar nu som ett centralt arkiv för alla dina Windows-systemkomponenter, inklusive flera versioner av DLL-filer där dessa har installerats. Dessa komponenter är länkade – inte kopierade – till lämpliga platser på din hårddisk; så även om din Windows-mapp kan tyckas innehålla många redundanta dubbletter av systemfiler, finns det i verkligheten bara en fysisk kopia av varje fil på din disk, och inget utrymme går till spillo.
Även om du inte kan bli av med WinSxS-mappen, kanske du kan krympa den om den innehåller föråldrade versioner av filer som inte längre behövs. Du kan uppnå detta med hjälp av Microsofts DISM-verktyg: skriv bara in följande kommandon vid en förhöjd kommandotolk:
dism /online /cleanup-image /spsuperseded
dism /online /cleanup-image /startcomponentcleanup
Detta kommer att ta bort alla säkerhetskopior och gamla komponenter som har ersatts av installationen av ett Service Pack. Du måste starta om Windows när det har körts, men det är värt att göra det: på vår testdator såg vi WinSxS-mappen krympa från 10,6 GB till 9,3 GB.
En annan relativt stor mapp som du kan se är SysWOW64: den finns bara på 64-bitars system och innehåller de komponenter som behövs för att köra 32-bitars programvara på ett 64-bitars operativsystem (namnet står för ”Windows på Windows 64”) . Mappen kan ta cirka en gigabyte, men även om du bara kör 64-bitars applikationer anses den vara en nödvändig systemmapp, och Windows låter dig inte ta bort den. Om du behöver installera Windows på en enhet med väldigt lite lagringsutrymme kan du därför överväga att använda en 32-bitarsversion för att spara utrymme.
Arbeta med en sekundär enhet
Ibland, trots ens bästa ansträngningar, är det inte möjligt att passa in allt på din systemenhet. Om du behöver arbeta med ett stort databibliotek, kanske du inte har något praktiskt alternativ än att flytta den från din primära enhet. Om du använder en stationär dator kan detta vara en intern mekanisk enhet; på en bärbar dator kan du använda en extern enhet, ett SD-kort eller ett USB-minne – även om dessa två sista alternativ kan vara ganska långsamma. Alternativt kan du använda en molntjänst som SkyDrive för att lagra din data: detta är förmodligen det långsammaste alternativet av alla, dock och förutsätter en konstant internetanslutning.
Oavsett vilket du väljer bör den övergripande effekten på din produktivitet inte vara för stor. Om du använder Windows 7 eller 8 kan du enkelt komma åt mappar på din sekundära enhet genom att inkludera dem i ett bibliotek. Hitta helt enkelt mappen du vill arbeta med i Utforskaren, högerklicka på den och välj ”Inkludera i biblioteket”. Du kan skapa nya bibliotek och redigera befintliga genom att högerklicka på rubriken Bibliotek, eller på enskilda bibliotekslänkar, i den vänstra rutan i ett Explorer-fönster.