Välkommen tillbaka till den fortsatta sagan om mitt försök att få igång ett kurshanteringssystem på Windows Server 2008. Hittills har jag installerat Internet Information Services 7, PHP Hypertext Processor (PHP) och MySQL.
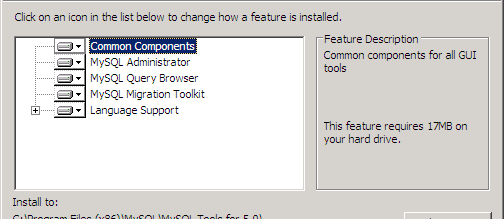
Nästa jobb är att reda ut några grafiska verktyg för att arbeta med MySQL, och lyckligtvis finns dessa tillgängliga från samma ställe som jag fick MySQL. Besök www.pcpro/links/176serv2 för MySQL GUI Tools Downloads-sidan, som ger dig tillgång till en enda nedladdning som innehåller följande verktyg:
– MySQL Administrator 1.2
– MySQL Query Browser 1.2
– MySQL Migration Toolkit 1.1
För Windows finns det två versioner, en med ett installationsprogram och en där du helt enkelt packar upp innehållet. Det är helt upp till dig vilken du väljer, men i rapporteringssyfte valde jag den med det inbyggda installationsprogrammet som i skrivande stund var version 5.0-r16 för Windows (det finns olika versionsnummer för olika operativsystem).
När jag väl laddat ner körde jag installationen, som försåg mig med den vanliga välkomstskärmen, följde upp den med ett licensavtal med Sun Microsystems och visade mig sedan installationsvägen, som naturligtvis går att ändra till var som helst du föredrar.
 Då får du möjlighet till en komplett installation eller ett specialjobb. Jag tog en titt på Custom för att se vad jag hade fått med den kompletta installationen, och det visade sig vara en uppsättning vanliga komponenter, de tre MySQL GUI-verktygen som listades tidigare och språkstöd för tyska, grekiska, japanska, polska , och portugisiska från Brasilien. Gör dina val och klicka på Installera.
Då får du möjlighet till en komplett installation eller ett specialjobb. Jag tog en titt på Custom för att se vad jag hade fått med den kompletta installationen, och det visade sig vara en uppsättning vanliga komponenter, de tre MySQL GUI-verktygen som listades tidigare och språkstöd för tyska, grekiska, japanska, polska , och portugisiska från Brasilien. Gör dina val och klicka på Installera.
När det är klart, gå till Start, hitta verktygen och kör MySQL Administrator. Du måste ange ett servernamn, ett användarnamn och lösenordet du skapade när du konfigurerade MySQL tidigare, så i mitt fall valde jag ”localhost” som servernamn, ”root” som användarnamn och lösenordet I skapat tidigare.
MySQL Administrator bör nu öppnas. På vänster sida finns en serie märkta ikoner som tar dig till olika administrativa områden. ”Serverinformation” är markerat som standard och ger dig information om instansen som du kör, med både klient- och serverinformation.
Jag märkte att verktyget för närvarande inte kunde identifiera Windows Server 2008, vilket märkte operativsystemet som ”okänt”, men detta verkade inte påverka hur det fungerade och jag har inte haft några problem än. För att se de databaser som finns på ditt system, gå till botten av ikonlistan och välj Kataloger.
Du bör se tre scheman visas i den vänstra rutan som heter information_schema, mysql och test. Schema är MySQL talar för ”databas”, och för att undvika förvirring kommer jag att använda termen ”schema” från och med nu när jag pratar om en databas, för att passa in i menyutbudet i MySQL Administrator.
För att skapa ett nytt schema, högerklicka i Schemata-fönstret och välj ”Skapa nytt schema” från popup-menyn. Ge ditt schema ett namn och klicka sedan på OK. Det nya schemat kommer att visas i listan över befintliga scheman och du klickar på det för att göra det till det aktiva schemat.
Vid det här laget har du en tom databas, men innan du gör något med den måste du välja ett användarkonto för att arbeta med den. För närvarande är du inloggad som root och även om detta är bra för det du just har gjort, vill du verkligen inte använda root som standardkonto för att hantera ditt schema. Slå upp listan med ikoner och du kommer att se en märkt Användaradministration. Klicka på det och sedan på Lägg till ny användare i den högra rutan.



















