Hur du signerar dina e-postmeddelanden kan säga mycket om dig och din relation till mottagaren.

Om du skriver om företag vill du antagligen inte signera dina e-postmeddelanden ”Love, Cathy xx” i ett blommigt rosa teckensnitt – det skulle vara mer vanligt att ge information som ditt namn, jobbtitel, företag, telefonnummer , och så vidare.
Och typsnitt, storlek, färg och placering av föremålen du använder kan påverka hur du och ditt företag uppfattas.
Företag spenderar ofta mycket pengar på att ha designat och tryckt anteckningspapper, och att välja typsnitt för sina tryckta bokstäver, men även om en ökande mängd kommunikation sker via e-post, kommer de bara att plåstra Outlook på varje användares skrivbord så att alla bashes ut sina e-postmeddelanden i olika typsnitt och färger.
Om du skriver om företag vill du antagligen inte signera dina e-postmeddelanden ”Love, Cathy xx” i ett blommigt rosa teckensnitt
När det gäller signaturer går allt – den elektroniska motsvarigheten till att klottra en lapp till mjölkmannen, ta bara tag i närmaste filtspets och eventuellt gammalt papper. Inte särskilt professionellt. Om en av dina kunder får e-post från två eller flera olika personer i ditt företag, kan de säga att dessa personer arbetar för samma företag?
Om det bara finns ett fåtal personer i ditt företag kan du förmodligen gå med på att använda en standardform av formuleringar för dina signaturer. Låt en person designa det själv och e-posta sedan det resulterande undertecknade meddelandet till alla andra.
De kan sedan enkelt kopiera och klistra in texten i en ny signatur i sin egen kopia av Outlook, och justera den för att visa deras namn, jobbtitel, telefonnummer och så vidare.
Välj bara signaturblocket och tryck Ctrl-C för att kopiera, skapa sedan ett nytt e-postmeddelande, klistra in signaturen i det och ändra dess text för att återspegla dina egna detaljer (var noga med att inte ändra dess formatering under processen). Välj nu alla och kopiera igen, klicka sedan på Infoga | Signatur | Signaturer… från menyfliksområdet, klicka på Ny för att skapa och namnge en ny signatur och klistra sedan in den kopierade texten och klicka på Spara.
Signaturdesign
Om du är den som valts ut för att designa signaturen, här är några saker du bör tänka på. Först vill du ha något som ser bra ut; för det andra är e-post ett mycket utmanande medium eftersom du inte kan garantera exakt hur det kommer att se ut i andra änden, i olika e-postklienter som använder olika typsnitt.
För det tredje, kom ihåg mantrat ”less is more”, eftersom en alltför utarbetad signatur kan vara lika avskräckande som en skrämmande. Om du redan har ett företagstypsnitt och färgschema bör din signatur förmodligen använda dessa. Du kanske har valt ett Office-tema, eller har skapat ett anpassat för dig, för att återspegla dessa företagstypsnitt och färger.
Ett Office-tema består av ett par teckensnitt – ett för brödtext och ett för rubriker – en uppsättning med 12 färger för bakgrund, brödtext, accenter och hyperlänkar, och en uppsättning effekter som glöd, skugga och avfasning som ska tillämpas på bilder, smart konst och andra infogade objekt.
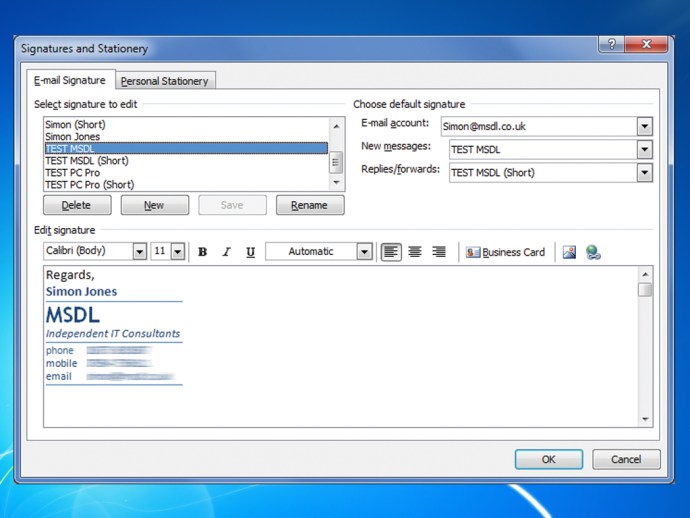
Du kan snabbt tillämpa detta tema på ett dokument eller ett e-postmeddelande och se alla element ändras på en gång. Om du vanligtvis använder samma tema för dina Word-dokument, skulle du öppna mallfilen normal.dotm, ändra temat där och spara filen, och därefter kommer alla dokument du skapar att visas i det tema du valde. På samma sätt, om du vill att alla dina e-postmeddelanden ska använda ett visst tema, kan du redigera normalemail.dotm, ändra temat och spara mallen.



















