Lägga till nya rullgardinslistor i Smartsheet kan göras i ett par snabba steg. Du kan också redigera och ta bort befintliga rullgardinslistor från dina smartsheets.

Om du undrar hur du lägger till en rullgardinslista till dina smartsheets, då har du kommit rätt. I den här guiden kommer vi att visa dig hur du lägger till rullgardinslistor till dina smartsheets. Vi kommer också att peka ut några användbara funktioner som Smartsheet-rullgardinslistor har att erbjuda, som kommer att optimera din Smartsheet-upplevelse.
Hur lägger man till en rullgardinslista i Smartsheet?
Smartsheet är en SaaS för projektledning (programvara som en tjänst). Den kan användas för att delegera vardagliga uppgifter och uppdrag, mäta framstegen för varje projekt, hantera tidslinjer, dela filer och dokument och organisera hela företagets arbetsbelastning.
Den viktigaste egenskapen hos denna programvara är det så kallade ”smartsheet”, som fungerar som Microsoft Excels kalkylblad. Du kan skapa ett anpassat smartark, som kan ta formen av rutnät, projekt, kort, uppgiftslistor, formulär, rapporter och instrumentpaneler.
Varje ark är orienterat efter kolumner och rader, och du kan välja önskad vy – rutnätsvy, kortvy, kalendervy och många fler. Du har också möjlighet att lägga till rullgardinslistor eller kolumner till varje smartark. Anledningen till att rullgardinslistor används i första hand är för att systematisera insamlingen av viktig information och för att upprätthålla enhetlighet i datasortimentet.
Det finns två typer av rullgardinskolumner – enstaka valkolumner och flervalskolumner. När du använder en rullgardinsmeny för en enda val kan du bara välja ett objekt från värdelistan, medan användning av en rullgardinskolumn för flera val innebär att du kan välja mer än ett värde.
Värdeavsnittet innehåller information som kommer att visas i dina rullgardinskolumner. Ett värde kan innehålla skiljetecken, bokstäver, siffror och emojis. De är organiserade utifrån deras utseende som du anger i värdelistan. Tänk på att om du infogar en e-postadress eller en hyperlänk i värdelistan så visas den som vanlig text.
För att lägga till en ny rullgardinslista i Smartsheet, följ stegen nedan:
- Öppna Smartsheet och bestäm var du vill lägga till en rullgardinskolumn.
- Klicka på ikonen med tre punkter i kolumnrubriken där du vill lägga till en ny rullgardinslista.

- Välj antingen ”Infoga kolumn höger” eller ”Infoga kolumn vänster.”
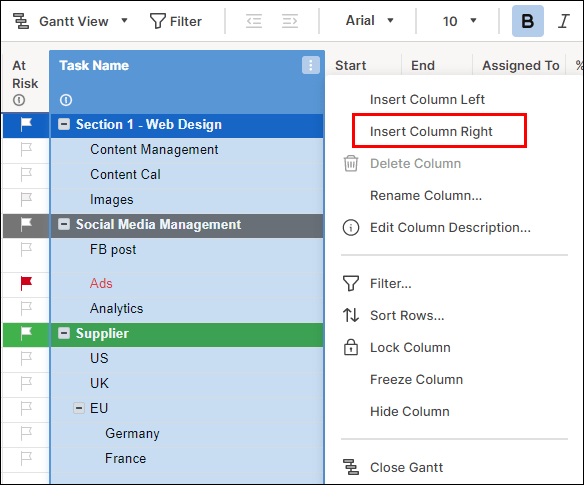
- En ny flik kommer att dyka upp.

- Ange titeln på din nya rullgardinslista i fältet.

- Under ”Kolumntyp” väljer du ”Rullgardinsmeny (Enstaka val)” eller ”Rullgardinsmeny (Multival).”
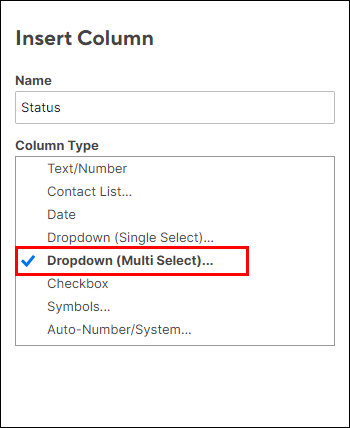
- Under ”Värden” anger du informationen som kommer att visas i rullgardinsmenyn.
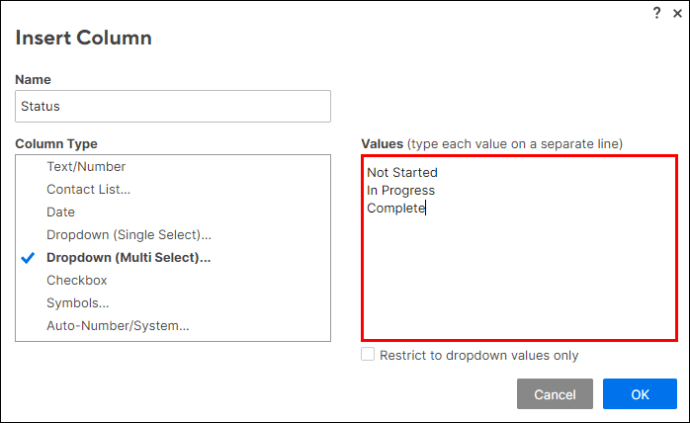
Notera: Om du väljer ”Single Select” kan du bara välja ett värde, men om du väljer ”Multiple Select” kan du skriva in så många värden du vill. Kom bara ihåg att separera dem med ”Enter”-tangenten eller ”Return”-tangenten på ditt tangentbord. - Markera rutan ”Begränsa till endast rullgardinsvärden” om du vill hindra andra användare från att ange fritextvärden.
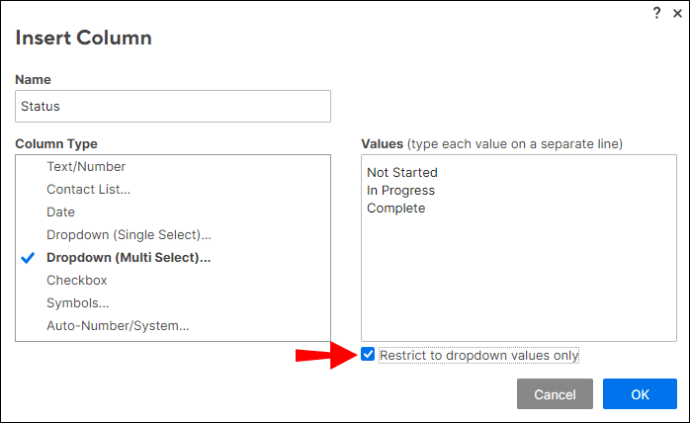
- Välj ”Ok”.
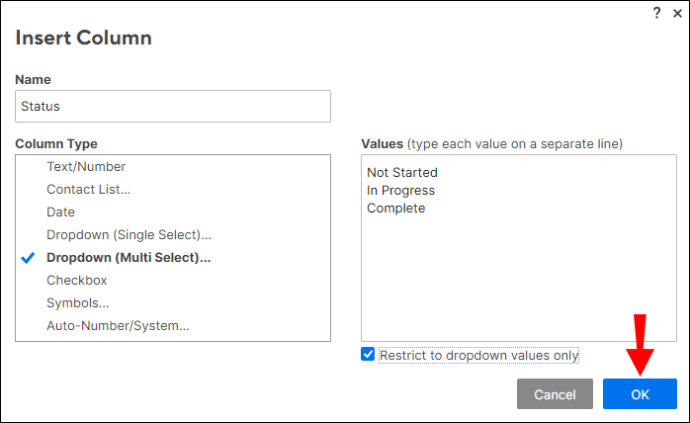
Det är allt som behövs. Du kan lägga till så många rullgardinslistor till dina smartsheets som du vill.
Lägga till i ditt befintliga Smartsheet Drop Down
Förutom att lägga till nya rullgardinskolumner i Smartsheet, har du också möjlighet att redigera dina befintliga rullgardinslistor. Denna process avser att lägga till eller ta bort värden från dina rullgardinslistor, det vill säga redigera kolumnegenskaper. Du kan göra detta så snabbt som det skulle ta dig att lägga till en ny rullgardinslista i ditt smartark.
Följ stegen nedan för att redigera en rullgardinskolumns egenskaper.
- Öppna Smartsheet.
- Hitta rullgardinsmenyn som du vill redigera.

- Klicka på ikonen med tre punkter i kolumnrubriken.

- Klicka på ”Redigera kolumnegenskaper”.

- Fliken ”Redigera kolumnegenskaper” dyker upp.
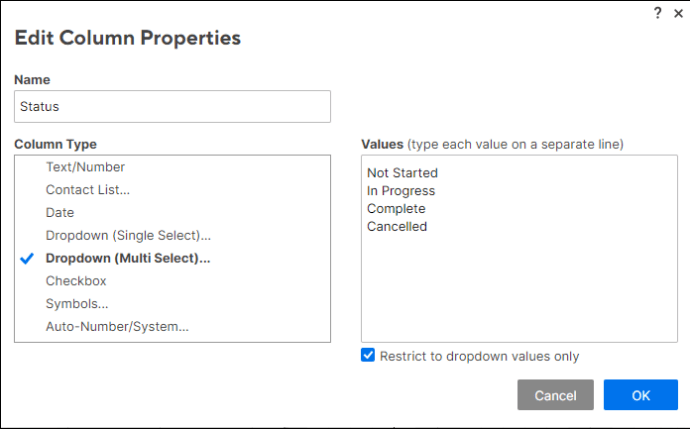
- Gå till rutan ”Värden” för att redigera dem.

- Lägg till eller ta bort valfritt antal värden du vill. För att ta bort ett värde från denna typ av kolumn, dubbelklicka på det och tryck på ”Delete” på ditt tangentbord.

- Välj ”OK”.

Det är allt som behövs. Du har framgångsrikt redigerat egenskaperna för din rullgardinsmeny. Nu kan du gå tillbaka till att arbeta i Smartsheet.
Om du vill redigera din rullgardinslista genom att växla mellan en enda vallista och en flervalslista, kommer listposterna i rutan ”Värden” inte att ändras. En sak som kommer att förändras är din förmåga att välja en eller flera värden.
Tänk på att om du vill redigera din lista genom att göra den till en annan typ av lista, kommer all information som anges i rutan ”Värden” att visas som vanlig text i cellerna. Å andra sidan, om du byter från en icke-rullgardinskolumn till en rullgardinskolumntyp, kommer all information från cellerna att lagras i rutan ”Värde” som ett värde. Du kan alltid ändra ordningen på värdena genom att trycka på ”Enter” på ditt tangentbord för att dela upp dem i fler värden.
Vanliga frågor
Kan du fylla i en rullgardinsmeny från data i andra smartsheets?
Processen att fylla i en rullgardinskolumn, eller någon annan form av kalkylblad, innebär att du har möjlighet att ange data i det specifika fältet. Det kan också syfta på att exportera innehåll från en tabell och importera det till en annan.
Även om det här alternativet är tillgängligt på vissa projektledningsplattformar, är det fortfarande inte möjligt på Smartsheet.
Kan du kopiera och klistra in en rullgardinslista från ett annat smartark?
Tyvärr är alternativet att kopiera och klistra in en rullgardinslista från ett annat smartark inte tillgängligt på den här plattformen. Å andra sidan kan du kopiera rader, celler, formler, hyperlänkar och hierarki. Men Smartsheet låter dig kopiera och klistra in rullgardinslistor inom samma smartsheet genom att använda dra-fyll-metoden.
Dra-fyll-metoden låter dig kopiera värden från rullgardinslistor och flytta dem till andra intilliggande celler. Så här går det till:
1. Öppna ditt smartark och hitta värdet som du vill kopiera.
2. Klicka på cellen där värdet finns.

3. Klicka på det nedre högra hörnet av cellen.

4. Dra det nedre högra hörnet av cellen till cellen som finns under den. Cellerna som du väljer kommer att ramas in av en prickad kant.

5. När du är klar släpper du klicket.

Nu kommer alla värden att kopieras till alla intilliggande celler som du valde med musen. Du kan också använda metoden drag-filler för att kopiera och klistra in formler och datum.
Om du vill kopiera och klistra in rader och celler, använd bara ”Ctrl + C” och ”Ctrl + V” -metoden (Command + C och Command + V på en Mac).
Optimera din Smartsheet-upplevelse med rullgardinslistor
Nu vet du hur du lägger till dropdown-listor i Smartsheet, samt hur du redigerar och tar bort dina dropdown-kolumner. Du vet också hur du kopierar och klistrar in värdena från dina rullgardinslistor. Att veta hur man använder Smartsheets dropdown-kolumner är extremt användbart, och det hjälper dig att hantera dina dagliga uppgifter och uppdrag mer effektivt.
Har du någonsin lagt till en rullgardinslista i Smartsheet? Använde du någon av metoderna som förklaras i den här artikeln? Låt oss veta i kommentarsfältet nedan.



















