Uppdateringen till april-uppdateringen för Windows 10 kom med sina problem – så mycket att Microsoft till en början drog 10 oktober-versionen på grund av hemska buggar. Det var riktigt synd, för Windows 10 är förmodligen Microsofts bästa operativsystem hittills. Oktoberuppdateringen har sedan dess släppts och förde med sig en massa fixar för många problem. Men naturligtvis, som med alla operativsystem, är saker tyvärr fortfarande skyldiga att gå fel någon gång.
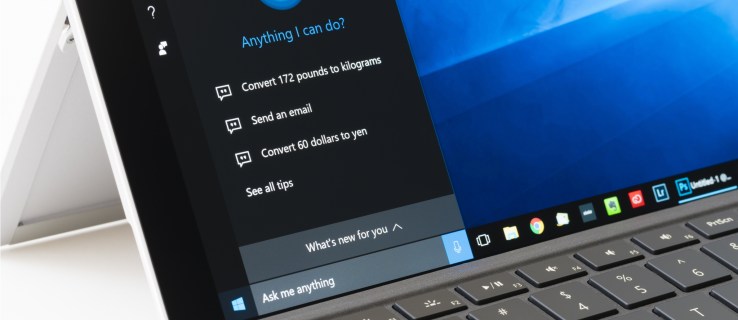
Oavsett om du har oktoberuppdateringen eller den röriga aprilversionen kan du lätt bli offer för buggar och problem. De påverkar användare som uppdaterat från tidigare versioner av Windows eller köpt enheter med operativsystemet förinstallerat likadant, och kan variera från små irritationsmoment till stora fel som förstör din upplevelse.
Tack och lov har de flesta av de riktigt irriterande problemen åtgärdats med oktoberuppdateringen. Men det betyder inte att dessa andra inte kommer att påverka dig.
Här är 10 av de vanligaste problemen med Windows 10 och hur du kan fixa dem för alltid, vilket ger dig en dator som har alla Windows 10:s nya funktioner och färre av dess frustrationer.
10 Windows 10-problem och hur man åtgärdar dem:
1. Hur stoppar jag Windows 10:s automatiska uppdateringar?
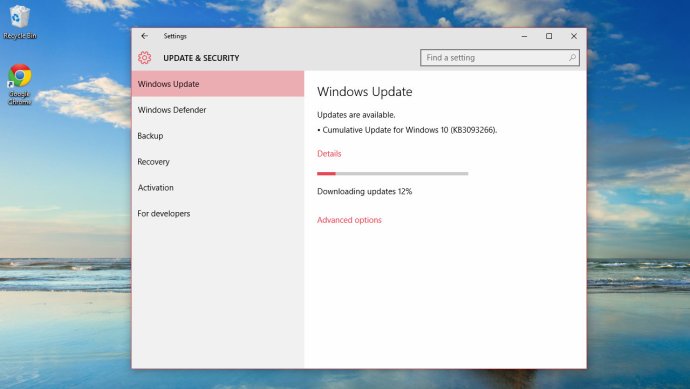
Automatiska uppdateringar har varit en nagel i ögonen på Windows-användare i flera år. Ouppmanade, oväntade omstarter för att installera viktiga uppdateringar kan överraska användarna, vilket leder till slöseri med tid. Saker och ting är lika problematiska i Windows 10, inte minst för att den första omgången av uppdateringar var full av fel: användare klagade på att uppdateringar delvis installerades och sedan stannade. Uppdateringar rullades sedan tillbaka, användarnas system startade om och hela processen startade igen.
Vissa användare hävdar framgång efter enkel uthållighet, medan andra svär på att manuellt installera uppdateringar individuellt. För att göra detta, gå till catalog.update.microsoft.com (detta fungerar bara i Internet Explorer, inte Edge) och skriv ”Windows 10” i sökrutan för att se en lista över kompatibla uppdateringar.
Du kan bli förlåten för att du tar din dators hälsa i egna händer. Välj Inställningar på startskärmen och sedan ”Uppdatera och säkerhet”. Välj Avancerade alternativ och sedan ”Meddela för att schemalägga omstart”. Detta kommer inte att stoppa uppdateringar från att laddas ner, men kommer åtminstone att förhindra att Windows agerar på eget initiativ när du poppar ner för en kopp te. Dessutom kan riktiga kontrollfreaks välja att skjuta upp uppgraderingar. Detta stoppar inte nedladdning och installation av säkerhetsuppdateringar, men bromsar allt annat.
2. Behöver jag antivirusprogram med Windows 10?
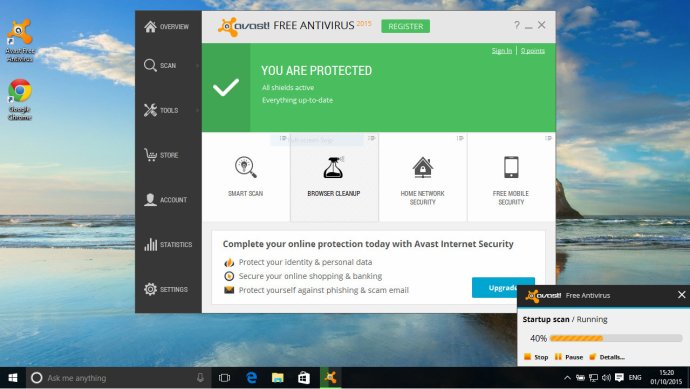
Precis som med Windows 8 kommer Windows 10 med antivirusprogram i form av Windows Defender. Tätt invävt i värdoperativsystemet uppdateras den regelbundet och övervakar din dator i realtid, samt ger dig möjlighet att köra manuella skanningar om du misstänker att något är fel. När programvaran är färdig, är den användbar, lätt att navigera och stoppar en rimlig del av hoten. Men våra oberoende tester visade att det tillät 32 % av hoten via nätet, vilket fick oss att avskräcka användare från att lita på det.
Lyckligtvis finns det fortfarande en betydande marknad för antivirusprogram från tredje part, inte minst vårt favoritfria val, Avast gratis antivirus. Den presterade bra i våra tester, och spelare kommer att uppskatta dess tysta läge, som förhindrar popup-fönster. Det är också förlåtande när det kommer till att installera nya appar – du kommer inte att märka att det rör sig om i livet varje gång du lägger till ny programvara till din PC. För de som inte kan tolerera annonserna i gratisversionen, kommer Avast Internet Security att sätta tillbaka 40 Kr per år (även om Amazon har det för mindre), och är annonsfri. Den lägger också till användbara funktioner som en brandvägg och skydd mot kapning, designat för att skydda dig från nätfiske.
Med Microsoft som siktar på att Windows 10 ska installeras på en miljard datorer över hela världen senast 2017, blir det frestande målet som världens mest installerade operativsystem presenterar inte mindre – du skulle rekommenderas att vidta försiktighetsåtgärder utöver Microsofts egen, defekta antivirusprogramvara .
3. Hur stoppar jag Windows 10 från att installera uppdateringar när jag stänger av?
Ofta när du går för att stänga av din dator ser du ett gult utropstecken på knappen ”Stäng av”. Detta betyder i princip att Microsoft har laddat ner Windows-uppdateringar i bakgrunden och kommer att applicera dem på din PC så snart du klickar på knappen ”Stäng av”. Beroende på din Windows-version och storleken på de nedladdade filerna kan tiden som krävs för att din dator ska uppdatera och stänga av variera från några sekunder till flera minuter.
Det finns ett enkelt sätt att kringgå installationen av dessa uppdateringar och stänga av din dator omedelbart. Den här metoden kan vara en livräddare om din bärbara dators batteri är låg eller om du har bråttom att stänga av. Uppdateringarna kommer sedan att skjutas upp till nästa gång du slår på din dator.
Spara först alla filer du arbetar med och stäng alla program på din PC. Tryck nu på Windows-tangenten+R för att öppna dialogrutan Kör, skriv cmd i den och tryck sedan på Enter för att öppna kommandotolken. Skriv in följande i den: shutdown –s –f –t 00 (se skärmbild nedan). Här betyder ’s’ avstängning, ’f’ är kommandot för att tvinga stängning av alla öppna program (inklusive de i bakgrunden) och ’00’ hänvisar till den tidsfördröjning efter vilken kommandot ska köras (omedelbart). Tryck på Enter och din dator stängs av.
4. Hur stoppar jag Windows 10 från att använda min 4G-data?
Ett av Windows 10:s största problem har varit osynlig internetanvändning. Redan innan den släpptes upptäckte användare att Windows 7/8-datorer automatiskt laddade ner Windows 10 i bakgrunden, till förtret för användare med uppmätta anslutningar. Detta fortsätter efter att Windows 10 har installerats: bakgrundsuppdateringar väger ofta in på flera hundra megabyte. Det är obekvämt för att förlåta bredbandsanslutningar i hemmet, men en potentiell katastrof på mobila internetkonton. För att stoppa Windows 10 från att suga ner data i bakgrunden, gå till Inställningar, sedan Nätverk & Internet. Välj Wi-Fi och sedan Avancerade alternativ. Växla ”Ange som mätt anslutning” till på så kommer Windows att sluta få icke-nödvändiga uppdateringar, samt stänga av vissa appuppdateringar och startskärmsplattor.
Förbryllande nog fungerar detta inte på datorer som ansluter till internet via en Ethernet-port, vilket är värt att komma ihåg om du har flera datorer kopplade till din internetrouter. En uppdatering av anständig storlek och du kan hitta dig själv över din datagräns.
5. Hur hindrar jag att Microsoft får all min personliga information?
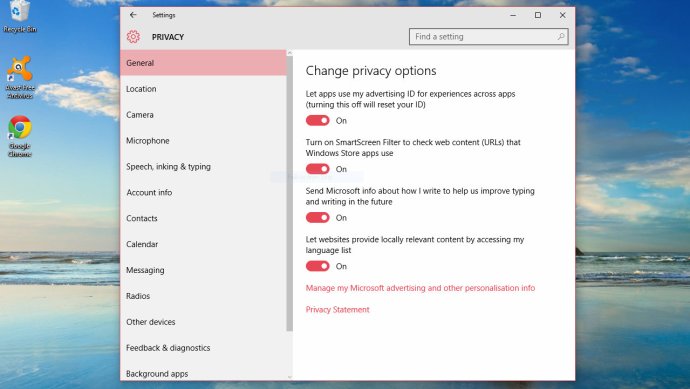
En knepig sådan, eftersom Windows 10 hanterar mer personlig information än någonsin. Dess förmåga att synkronisera din webbläsarhistorik över enheter kommer att uppskattas av alla med en stationär PC, en bärbar dator och en Surface-enhet, medan Cortanas häpnadsväckande exakta taligenkänning är en användbar, futuristisk touch. Samtidigt OneDrive, Microsofts Dropbox-som slår molnlagring och dokumenttjänst, väver genomgående onlinelagring i hela operativsystemet.
Den dåliga nyheten är att allt detta innebär att skicka data till Microsoft. Att synkronisera webbläsare mellan olika enheter innebär att du överför din webbhistorik, bokmärken, favoriter, sparade webblösenord och dina trådlösa nätverks namn och lösenord till Microsoft. Cortana samlar in data från din kalender och e-post, såväl som din Bing-sökhistorik.
Det finns djupare problem om du har tagit dig tid att läsa Microsofts användaravtal. Det är bestämt om sin rätt att ”åtkomst, avslöja och bevara personuppgifter” för att ”skydda [our] kunder”, och de örnögda kommer att ha upptäckt att Windows 10:s reklammotor är baserad på ”dina sannolika intressen eller annan information som vi lär oss om dig över tid med hjälp av demografisk data, sökfrågor, intressen och favoriter, användningsdata och platsdata ”.
Om det har gjort dig nervös, gå till Inställningar och sedan Sekretess. Avmarkera gärna så många av rutorna du vill. Cortana kan läggas ut på bete genom att klicka på sökrutan i aktivitetsfältet och sedan välja ikonen Inställningar (kugghjulet).
Skjut Cortana till av. Slutligen kan synkroniseringsinställningar hittas i avsnittet Konton på panelen Inställningar och kan stängas av helt eller individuellt.
6. Varför fungerar inte Cortana?
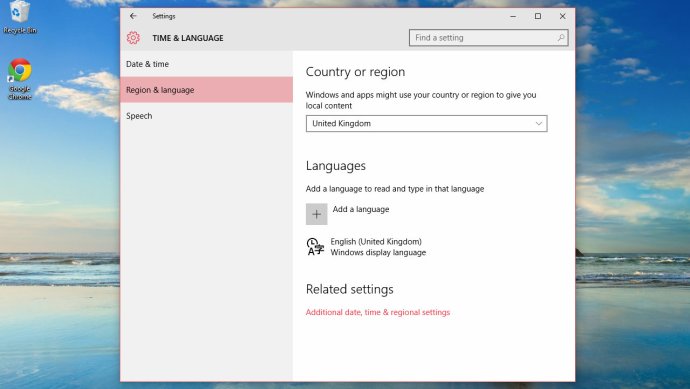
Cortana, Microsofts mycket hyllade Siri-konkurrent, kanske inte fungerar direkt på grund av en konstig lokaliseringsbugg. Klicka på sökrutan i aktivitetsfältet och klicka på inställningskuggen.
Om du ser ett meddelande som säger att Cortana inte är tillgängligt på ditt språk eller din region när du vet att det är det (Storbritannien är definitivt kvalificerad), här är vad du behöver göra.
Gå först till Inställningar, sedan ”Tid & språk”. Välj ”Region & språk” på vänster sida och klicka där det står ”Engelska (Storbritannien)” och välj Alternativ. Klicka på Ladda ner under Tal och gör samma sak under Språkpaket, om det är tillgängligt. Vänta tills båda laddas ned och starta sedan om. När din PC har startat, klicka på sökfältet, sedan på Inställningar-kugghjulet, och du bör kunna aktivera Cortana.
Om du inte kan, gå tillbaka till ”Region & språk” och ändra ditt land eller din region till USA och klicka på ”Lägg till ett språk” under Språk. Hitta språkpaketet engelska (USA) och installera det. Under Tal, välj Engelska (USA) och starta sedan om din maskin. Aktivera Cortana och ändra sedan alla dina inställningar tillbaka till brittisk engelska. Starta om en sista gång och saker och ting borde – tummarna – fungera.
7. Hur loggar jag in automatiskt i Windows 10?
Allt eftersom Windows och Microsofts personliga konton – oavsett om du kom till ditt via Hotmail, Live, Outlook.com eller Xbox – gör mer och mer, blir säkerheten viktigare. Om du, när du installerade Windows 10, gav den dina Microsoft-kontouppgifter, kommer din dator redan att innehålla massor av data. Det är därför du, när du kommer för att logga in, tillfrågas om ditt lösenord varje gång.
I praktiken kan detta vara lite irriterande. Det finns inget som att slå på din dator och gå och koka en vattenkokare, bara för att upptäcka att du fortfarande behöver logga in och vänta på att din dator ska ladda dina startprogram. Den medelhöga säkerhetslösningen är att gå till Konton i menyn Inställningar och välja Inloggningsalternativ och sedan lägga till en PIN-kod. Dessa måste vara minst fyra tecken långa. Det lägsta säkerhetsalternativet är att få din Windows 10-dator att starta utan lösenord. Microsoft har begravt alternativet att göra detta, men det finns där.
Klicka på sökfältet och skriv CMD för att ladda en prompt. Skriv ”control userpasswords2” och avmarkera ”Användare måste ange ett användarnamn och lösenord för att använda den här datorn” i dialogrutan som visas. Klicka på OK så visas ett nytt fönster där du anger ditt befintliga lösenord två gånger. Klicka på OK så startar din dator och loggar in automatiskt i framtiden. Vi överlåter till din bättre bedömning att avgöra om detta är ett klokt drag eller inte.
8. Hur kan jag se vilket som är det aktiva fönstret?
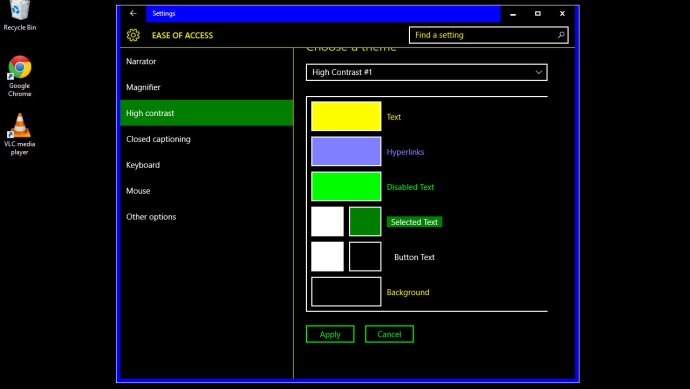
Inte alla estetiska förändringar i Windows 10 har visat sig vara populära, och hur varje enskilt fönster – aktivt eller inte – har en vanlig vit titelrad med svart text kan göra det mycket svårt att avgöra vilket som är live. Detta ställer till problem för dem med flera skärmar, eller hög-DPI-skärmar som kan ta emot många fönster samtidigt. Ändringen har gjort att minst en medlem av Alphr-teamet längtar efter dagarna med titelrader med anpassningsbara övertoningar.
Den bästa lösningen är att högerklicka på skrivbordet och välja Anpassa | Färger, avmarkera sedan det automatiska reglaget och välj en ny accentfärg. Skillnaden är mycket subtil, men din valda accentfärg kommer att omge ”live”-fönstret i en en pixel bred kant.
Om du annars väljer ett av Windows teman med hög kontrast får du fyra alternativ som färgar titelraden, på bekostnad av Windows estetiska tilltal.
9. Vad är det här med att mitt WiFi-lösenord delas i Windows 10?
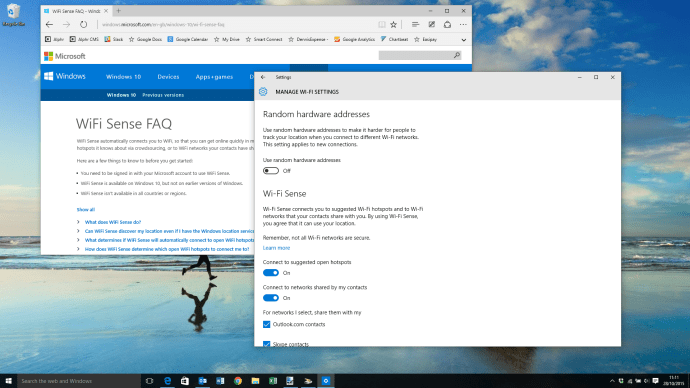
Om du har skummat Windows 10-rubriker kan du ha fått nys om hur Windows 10 automatiskt delar ditt Wi-Fi-lösenord med alla dina kontakter. Funktionen i fråga kallas Wi-Fi Sense och kommer att vara bekant för alla med en Windows Phone-enhet. Varje gång du ansluter till ett trådlöst nätverk krypteras lösenordet du använder och lagras på en Microsoft-server. Det delas sedan, antingen med dina kontakter på Outlook.com, dina Skype-kontakter, dina Facebook-vänner eller alla tre grupperna samtidigt. Tanken är att om en vän från din kontaktlista dyker upp, kommer deras Windows-enhet automatiskt att ansluta till ditt trådlösa nätverk utan att du behöver diktera ett otympligt lösenord.
Nätverksadministratörer kommer att hyperventilera vid denna tidpunkt, och med goda skäl. För det första är den genomsnittliga kontaktlistan på Alphr-kontoret fylld inte bara med betrodda vänner och kollegor, utan PR-kontakter, affärskollegor, rörmokare, lokala restauranger och så vidare, och Microsoft medger att du inte kan välja vilka kontakter som gör och inte kommer inte åt dina trådlösa nätverk. Microsoft protesterar mot att de delade Wi-Fi-lösenorden, förutom att de är krypterade, bara kommer att ge gäster tillgång till internet, snarare än dina delade mappar och nätverksanslutna enheter, men de försiktiga kommer fortfarande att rygga tillbaka i fasa, liksom de på internetanslutningar med en bandbreddsskydd.
Du kan välja bort Wi-Fi Sense genom att avmarkera ”Dela nätverk med mina kontakter” när du först ansluter till ett trådlöst nätverk, men såvida du inte lutar dig över axeln på varje Windows 10-användande besökare i ditt hem för att se till att de gör samma sak, att permanent välja bort är det enda alternativet. Detta uppnås genom den fruktansvärda fudge att ändra ditt Wi-Fi-nätverks SSID till att inkludera ”_optout” i slutet, vilket uppnår dubbeleffekten att stoppa ditt Wi-Fi-lösenord att delas och tvingar dig att konfigurera om alla enheter i ditt hus så att den ansluter automatiskt till ditt nydöpta nätverk.
10. Var har allt mitt Windows 10-diskutrymme tagit vägen?
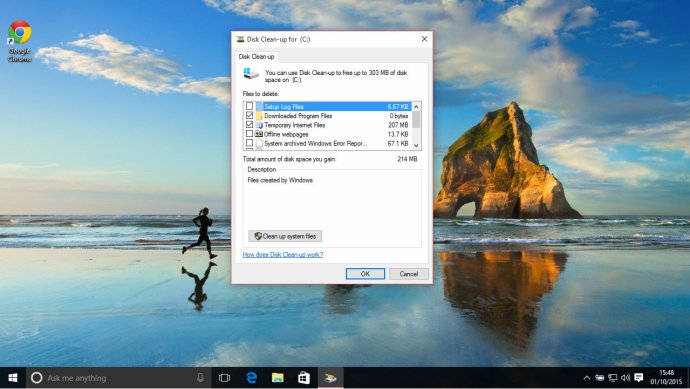
Om du har uppgraderat till Windows 10 från en tidigare version av Windows har en praktisk sak hänt i bakgrunden. Om du bestämmer dig för att Windows 10 inte är något för dig – eller om du upptäcker att en viktig del av hårdvaran inte längre stöds – kan du rulla tillbaka din dator till dess tidigare tillstånd tack vare en mapp som heter Windows.old, som innehåller din dator. gammal Windows-installation. Den dåliga nyheten är att den här mappen kan vara enorm – över 15 GB är vanligt – vilket kan påverka andra saker du vill göra med din dator.
Ytterligare dåliga nyheter är att Windows betraktar Windows.old som en systemmapp och därför hindrar dig från att helt enkelt dra den till papperskorgen. För att rensa det, skriv ”städa upp” i sökfältet och välj det översta alternativet. Klicka på ”Rensa systemfiler” och efter en väntan medan Windows söker igenom systemenheten kan du se alternativet ”Föregående Windows-installation(er). Välj det, tryck på OK och mellanslag är din nya vän.
- Ska jag uppgradera till Windows 10?
- De 5 bästa Windows 10-funktionerna
- Hur man laddar ner Windows 10
- Hur man bränner Windows 10 ISO till en skiva
- Windows 10 tips och tricks du behöver veta
- Så här fixar du Windows Update om det fastnar i Windows 10
- Så här fixar du startmenyn i Windows 10
- Så här fixar du alla dina andra Windows 10-problem
- Hur man inaktiverar Cortana i Windows 10
- Hur man defragmenterar i Windows 10
- Hur man får hjälp i Windows 10
- Hur man startar Windows 10 i felsäkert läge
- Hur man säkerhetskopierar Windows 10
- Hur man stoppar nedladdning av Windows 10




















